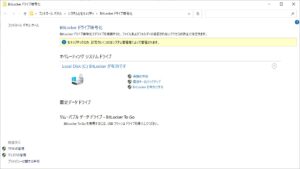先日、Surface Laptop Goを買ってまいりました。Surface Laptop Goは、Windows 10 HomeがSモードでインストールされています。Sモードというのは、Micorosoft Storeからのアプリ(ストアアプリと言います)しかインストールできないモードです。ただし、Microsoft Storeから変更すれば、普通のWindows 10 Homeに変更できます。
で、ジーン吉本はWindows 10 Proにアップグレードしたいわけなんです。
(注:Windows 11 Proにアップグレードするときも手順は同じです)
では、Windows 10 Proは、Windows 10 Homeとどこが違うのかというと・・・
1.Active Directory ドメインに参加できる
一番大きな違いはこれです。そこそこ大きな会社ですと、Active Directoryドメインがありまして、ここへ参加できるのはProだけなのです。
Active Directoryドメインを建てるには、ドメインコントローラが必要です。ドメインコントローラになれるのはWindows Serverですが、QNAPのTurbo NASもドメインコントローラになれます。(詳しくは、この記事をご覧ください)
ただし、
「ドメインって何?」
・・・って言っている人にとっては、全くもって不要な機能ですね。
2.Hyper-Vを利用できる
Hyper-Vを利用すると、Windowsで仮想マシンを建てることができます。Virtual Boxなどを使うという手もあるのですが、Hyper-Vの方が高速です。ただし、
「仮想マシンって何?」
・・・って言っている人にとっては、全くもって不要な機能ですね。
3.リモートデスクトップを利用できる
リモートデスクトップを利用すると、他のWindowsを離れたところから操作できます。この機能を使ってうれしい人がいるとすれば、Windowsを何台も使っている人ですね。
4.BitLockerが使える
ジーン吉本が使いたかったのは、これです。
BitLockerを使用すると、HDDやSSDをドライブ丸ごと暗号化することができるんです。しかも、万一PCを盗まれたとしても、HDDやSSDを他のPCに付けて、中のデータを解読することができません。
企業内のノートPCには必須の機能で、これだったら使いたいという方も多いのでは?
で、Windows 10 Proにアップグレードするには、Windows 10 Proを買わないといけないのですが、その方法は
- 通常のパッケージを購入する
- DSP版を購入する
- Microsoft Storeから購入する
このうち、お値段が一番安いのが3.です。もっとも、1.とか2.とかでも安値で売っている可能性はあるのですが、あまりにも安い値段で売っていたら危険。非正規品の可能性があります。
Microsoft Storeから購入するには、Microsoft Storeを起動して、[検索]をクリックします。
次に、[Windows 10 Pro]と入力して、[Windows 10/11 Proへのアップグレード]をクリックします。
[購入]をクリックすると、決済が始まります。Microsoftアカウントに紐づけられているクレジットカードから引き落としされます。
[インストール]をクリックすると、Windows 10 Proへのアップグレードが始まります。
ただし、アップグレードを始める前に、バックアップを取っておいた方がいいでしょう。バックアップの取り方は、この記事をご覧ください。
[はい、アップグレードを開始します]をクリックすると、Windows 10 Proへのバックアップが始まります。
アップグレードが始まると、こんな感じの画面が表示されます。この後、アップグレードが行われます。アップグレード中、数回Windowsが再起動します。
で、ジーン吉本はここでBitLockerを有効にします。C:ドライブを右クリックして、[BitLockerの管理]をクリックします。
すると、なんとびっくり。すでにBitLockerが有効になっているではありませんか。
忘れないうちに、回復キーをバックアップしておきましょう。方法は、この記事をご覧ください。

よろしかったら、Udemyへもお越しくださいませ。LPICレベル1の講座+問題集を提供中です。




![Windows 10/11 Proへのアップグレード Microsoft Storeから[検索]をクリック](https://www.ai-plus.com/wp-content/uploads/2021/12/2021120902-300x192.jpg)
![Windows 10/11 Proへのアップグレード Microsoft Storeの検索文字列に[Windows 10 Pro]と入力](https://www.ai-plus.com/wp-content/uploads/2021/12/2021120903-300x192.jpg)
![Windows 10/11 Proへのアップグレード Microsoft Storeで[購入]をクリック](https://www.ai-plus.com/wp-content/uploads/2021/12/2021120904-300x192.jpg)
![Windows 10/11 Proへのアップグレード MIcrosoft Storeで[インストール]をクリック](https://www.ai-plus.com/wp-content/uploads/2021/12/2021120905-300x192.jpg)
![Windows 10/11 Proへのアップグレード [はい、アップグレードを開始します]をクリック](https://www.ai-plus.com/wp-content/uploads/2021/12/2021120906-300x66.jpg)
![Windows 10/11 Proへのアップグレード [アップグレードの準備をしています]画面から数回再起動します](https://www.ai-plus.com/wp-content/uploads/2021/12/2021120907-300x186.jpg)
![Windows 10 BitLockerの確認 C:ドライブを右クリックして[BitLockerの管理]をクリックする](https://www.ai-plus.com/wp-content/uploads/2021/12/2021120908-300x200.jpg)