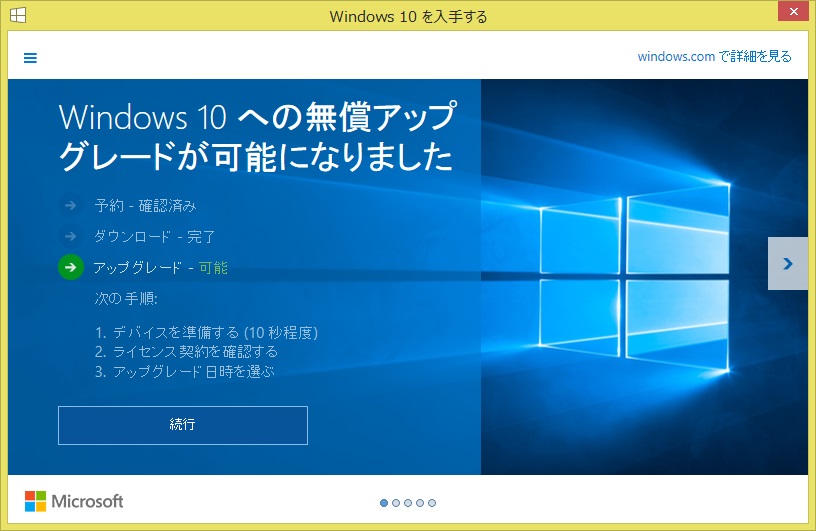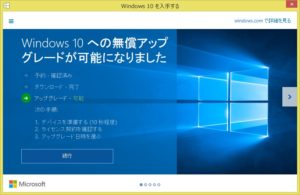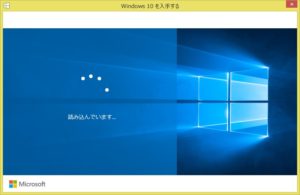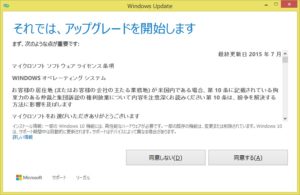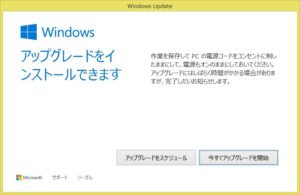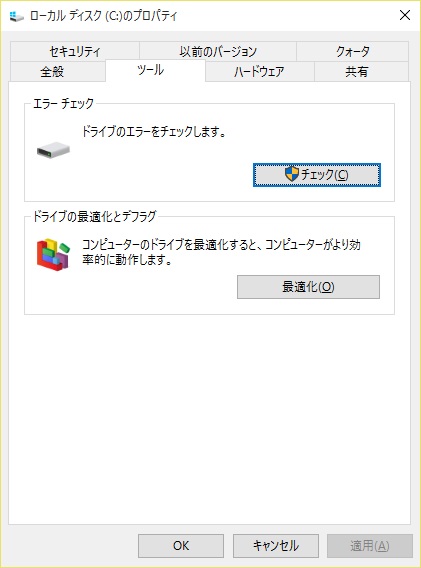ジーン吉本もアイプラスの店長でして、Windows 10でアイプラスの動作確認をしなきゃ・・・というわけで、Windows 10へアップグレードしました。この記事をご覧の方はご存知かもしれませんが、Windows 7とWindows 8.1をお使いの方は、Windows 10発売開始から1年間限定で、Windows 10に無償でアップグレードできます。
Windows 10はバックグラウンドでダウンロードされる仕組みになっていて、ダウンロードが完了すると、次のようなインビテーションが表示されます。
ここで、[続行]をクリックすると、Windows 10のアップグレードが始まります。
まずは、デバイスの確認を行います。と言っても、約2~3分で終わります。
Windows 10へのアップグレードと言っても、実際にはWindows Update扱いです。
(かつてWindows 8→Windows 8.1へアップグレードしたときもそうでしたが)
いつものお決まりではありますが、マイクロソフト ソフトウェアライセンス条項に同意します。
Windows 10を今すぐインストールするか、アップグレードを予約して、予約した時間にインストールするか選ぶことができます。よほどの人を除いて、[今すぐアップグレード開始]をクリックすると思います。で、[今すぐアップグレードを開始]をクリックすると、Windowsが再起動し、Windows 10へのアップデートが始まります。
Windows 10へのアップグレード中は、こんな感じの画面が出ます。PCによっても違うかもわかりませんが、およそ1時間で完了です。
なんと、たったこれだけでWindows 10へアップグレードできます。いや、随分とまた簡単になったものです。
ただし、簡単になったからと言って、ノントラブルでWindows 10にアップグレードできるとは限りません。ジーン吉本が使っているPCで、1台だけ問題が出ました。Hyper-VをインストールしていたPCでして、ネットワークに接続できず(正しくは、物理インターフェイスはリンクアップするのに、ホストOSのインターフェイスがリンクアップしない)、やむなくWindows 8.1に戻した後、Hyper-Vを無効にし、再度Windows 10へアップグレードしたらOKでした。
Windows 10の使用感につきましては、随時記事にしたいと思います。