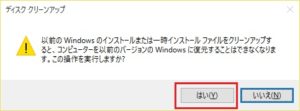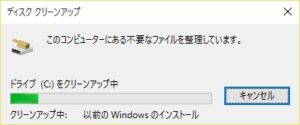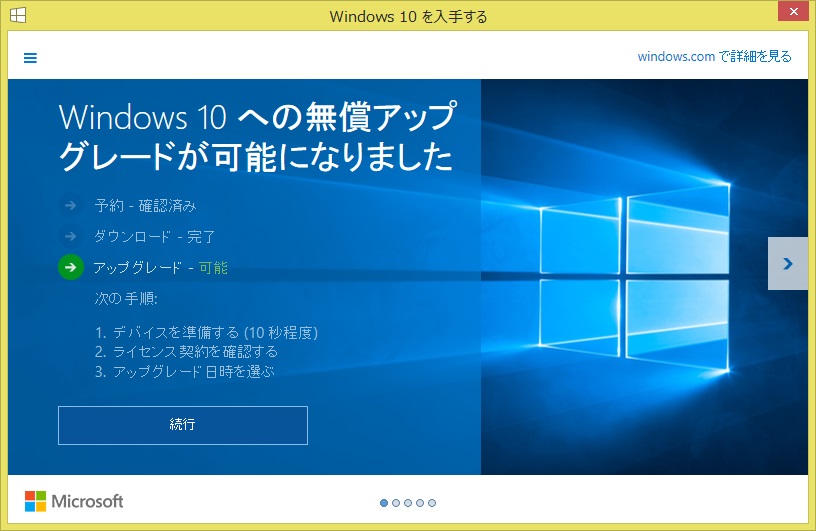Windows 10にアップグレード後も、アップグレード前のWindows 7やWindows 8.1のファイルが残っています。これは、最悪Windows 10をアンインストールして、元のバージョンのWindowsに戻すことができるようにするためです。どこに保存されるのかというと、旧WindowsがインストールされていたドライブのWindows.oldフォルダです。
このフォルダを安全に消すには、ディスク クリーンアップ ウィザードを使用します。しかし、ドライブのプロパティ画面を表示し、[ツール]タブをクリックしても、ディスククリーンアップがありません。
では、どこへ行ったのかというと、[全般]タブに移ったのでした。ここで、[ディスクのクリーンアップ]をクリックします。
クリックすると、ディスクのスキャンを行い、どれぐらいディスクが節約できるか計算が始まります。
計算が終わると、ディスク クリーンアップ画面が表示されます。ただし、旧Windowsファイルは選択肢の中にありません。そこで、[システム ファイルのクリーンアップ]をクリックして、システムファイルをクリーンアップの対象にします。
ここで、[以前のWindowsのインストール]にチェックを入れると、アップグレード前のWindowsファイルを削除することができます。
また、ついでに[一時 Windows インストール ファイル]もチェックして、インストール時に使用した一時ファイルも削除するといいでしょう。[OK]をクリックすると、削除が始まります。
ただし、旧バージョンのWindowsファイルを削除すると、Windows 10をアンインストールして、旧バージョンに戻すことができなくなります。そこで、以下の警告画面が表示されます。[はい]をクリックして、ディスク クリーンアップを続けます。
ディスククリーンアップを実行して、以前のWindowsファイルを削除している間、次の画面が表示されます。
ジーン吉本もやってみたのですが、これだけで軽く10GB、場合によっては15GBぐらい節約できます。Windows 10にそろそろ慣れてきて、もう元のWindowsに戻す必要がなくなったら、早めに削除した方がいいと思います。

よろしかったら、Udemyへもお越しくださいませ。LPICレベル1の講座+問題集を提供中です。


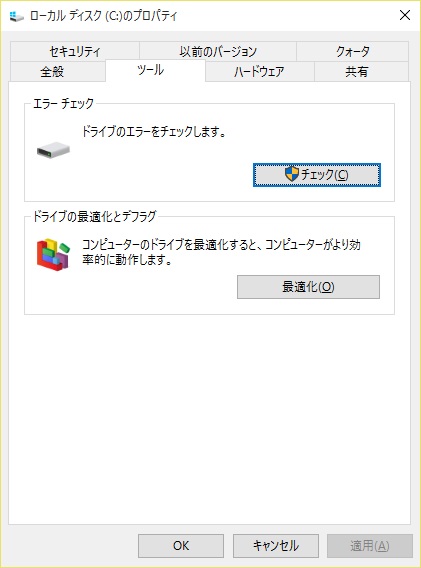
![Windows 10のディスクのプロパティの[ツール]タブ](https://www.ai-plus.com/wp-content/uploads/2015/08/2015081901-222x300.jpg)
![Windows 10のディスクのプロパティの[全般]タブ](https://www.ai-plus.com/wp-content/uploads/2015/08/2015081902-222x300.jpg)
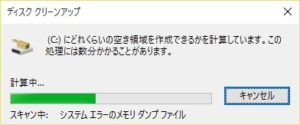
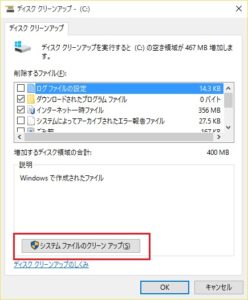
![Windows 10のディスククリーンアップで表示される画面 [以前のWindowsのインストール]を選択](https://www.ai-plus.com/wp-content/uploads/2015/08/2015081905-248x300.jpg)
![Windows 10のディスククリーンアップで表示される画面 [一時Windowsインストールファイル]を選択](https://www.ai-plus.com/wp-content/uploads/2015/08/2015081906-248x300.jpg)