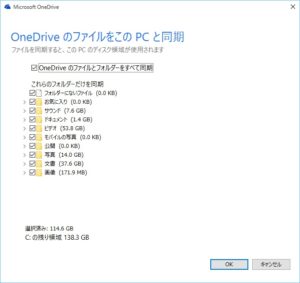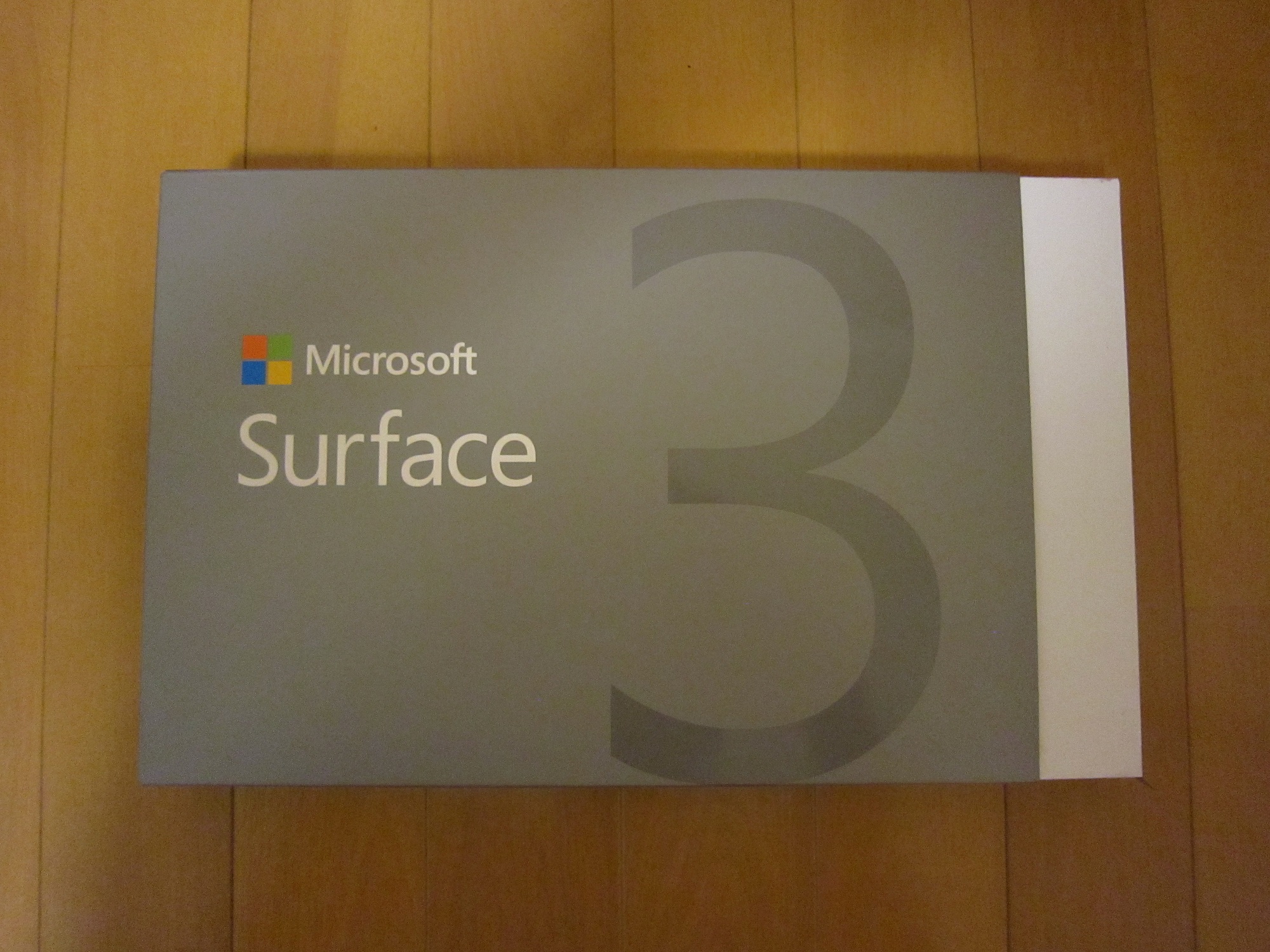OneDriveというのは、その昔SkiDriveと呼ばれていたものでして、マイクロソフトのクラウドを利用したWebフォルダ機能です。Windows 8から、OneDrive上のファイルを、C:ドライブとかD:ドライブとかと同じ感じで使うことができる機能が追加されています。
これが、Windows 8.1のエクスプローラ画面です。Windows 8.1の登場当時、OneDriveのことをSkyDriveと言っていまして、エクスプローラ左側の[SkyDrive]と書いたところからOneDrive上のファイルを利用できるというわけです。これはWindows 10でも同じでして、エクスプローラから[OneDrive]をたどればOneDrive上のファイルを使うことができるわけです。
この仕組み、実はキャッシュと言って、OneDrive上のファイルをローカルに保存することで実現しています。どこに保存しているのかというと、C:\users\ユーザー名\OneDriveというフォルダです(WindowsがC:ドライブにインストールされている場合)。このキャッシュされているファイルが変更された場合、変更されたファイルをアップロードします。逆に、マイクロソフトのクラウド上のファイルが変更された場合、変更されたファイルをダウンロードします。この変更内容を反映させる作業のことを同期と言って、この同期作業を自動的に行うことで、ユーザーはあたかも自分のPC上のファイルを使っているかのように見えるというわけです。
ジーン吉本も使ってみたのですが、この機能はかなり優秀で、Windows 8.1の頃から使っていますが、同期にまつわるトラブルは皆無。強いて挙げれば、インターネットの帯域幅が欲しくなるのが欠点といえば欠点ですか。
OneDriveの同期設定を変更するには、OneDriveアイコンを右クリックします。
メニューから[設定]をクリックします。
デフォルトでは、Microsoftアカウントと紐づけると、OneDriveと自動的に同期されます。何らかの理由で解除し、OneDriveとの同期を無効にするには、[OneDriveのリンク解除]をクリックします。
また、スマートフォンやタブレットなどで重宝すると思うのですが、撮影した写真や動画をOneDriveに自動的に保存することができます。[自動保存]タブをクリックして、[このPCのみ]となっているところを[OneDrive]に変更すると、ドキュメントや写真をOneDriveに自動保存します。
OneDrive上のどのフォルダを同期するかは、Windows 10の初期セットアップ時に設定しますが、後から変更することもできます。後から変更するには、[フォルダーの選択]タブをクリックして、[フォルダーの選択]ボタンをクリックします。
クリックすると、OneDrive上に存在するフォルダが表示されます。このうち、このPCと同期するフォルダをチェックして、[OK]をクリックします。
残念な点といえば、Windows 8に(8.1も)用意されていた、必要に応じてファイルをキャッシュしたり、長期に使っていないファイルをキャッシュから削除する機能がなくなった点ですね。この機能を使うと、とりあえずファイルをキャッシュせず、キャッシュに存在しないファイルを開いた時にOneDriveからキャッシュすることができまして、これを使うとローカルディスクを節約できたのですが、Windows 10からはなくなってしまいました。なので、同期するフォルダと同じ容量のC:ドライブを用意しないとダメです。なので、よく利用するフォルダを同期して、滅多に利用しないフォルダは同期しないで、どうしても必要であればOneDriveのサイトからダウンロードした方がいいと思います。
OneDriveは、有料会員になれば最大で1TBのファイルを格納できます。1TBのファイルをOneDriveに置くかどうかはともかく、OneDriveに最大限置いたファイルを同期するには1TB以上のドライブを用意しなければならないわけで、SSDを利用しているユーザーや、タブレットPCを利用しているユーザーに取ってはハードルが高いかも知れません。

よろしかったら、Udemyへもお越しくださいませ。LPICレベル1の講座+問題集を提供中です。


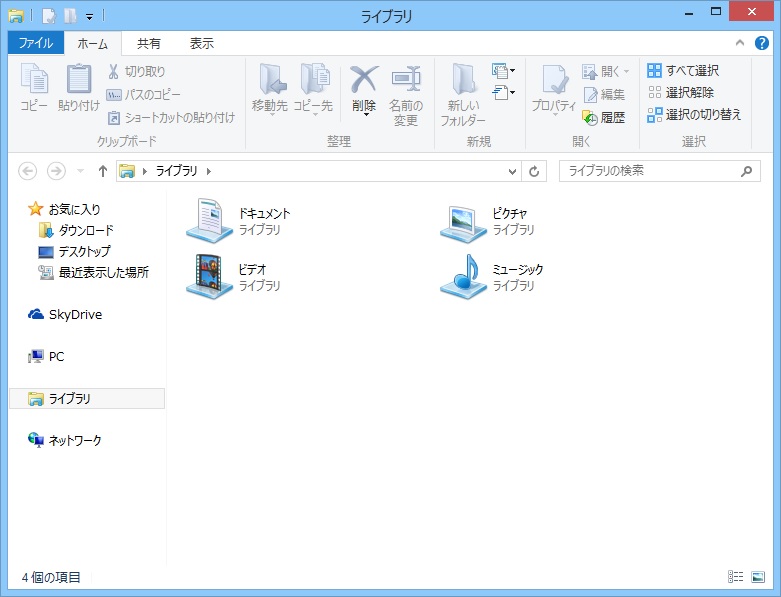
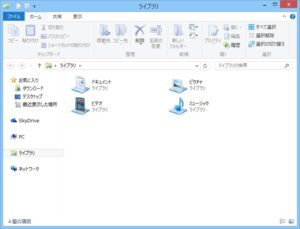
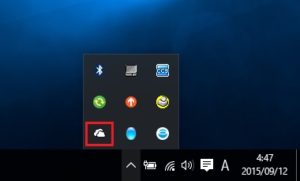
![Windows 10 OneDriveのアイコンを右クリックして[設定]をクリック](https://www.ai-plus.com/wp-content/uploads/2015/09/2015091208-300x229.jpg)
![Windows 10 [OneDriveのリンク解除]をクリック](https://www.ai-plus.com/wp-content/uploads/2015/09/2015091209-275x300.jpg)
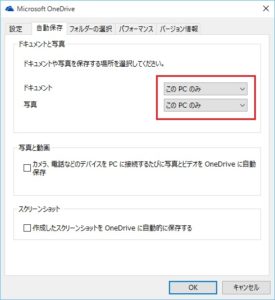
![Windows 10 OneDriveの設定 [フォルダーの選択]をクリック](https://www.ai-plus.com/wp-content/uploads/2015/09/2015091211-275x300.jpg)