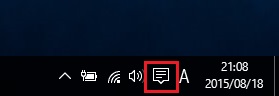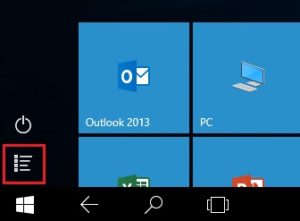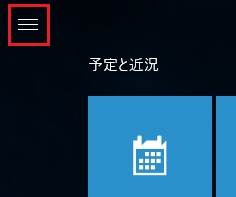Windows 10をタブレットモードで起動すると、全面にタイルが並びます。このタイル、ただクリックすればアプリケーションが起動するだけではなく、タイルによっては待ち受け画面にメッセージが表示されます。およそWindows 8のスタート画面のような感じです。
タッチパネル内蔵かつキーボードがないPC(早い話がタブレットPC)では、デフォルトがタブレットモードです。普通のPCでも、タブレットモードに切り替えることができます。(使いたいかどうかは別にして)
タブレットモードに切り替えるには、このアイコンをクリックして、アクション センターを表示します。
アクション センターから、[タブレットモード]をクリックすると、タブレットモードに切り替わります。逆に、タブレットPCで[タブレット モード]をクリックすると、デスクトップモードに切り替わり、従来のWindows同様のデスクトップ画面が使えるようになります。
話をタブレットモードの画面に戻しますと、Windows 10のタブレットモードの画面は、Windows 8のスタート画面から若干かいりょうが加えられています。まず、左下に電源ボタンの他、[すべてのプログラムを表示]ボタンがついています。
このボタンをクリックすると、Windows 10のスタートメニュー同様、左側にアプリケーションがずらりと並びます。使い勝手としては、デスクトップモードでスタートメニューから[すべてのプログラム]をクリックした時と同じ感じです。
また、画面左上には、[メニュー]ボタンが付いています。
ここをクリックすると、最近使ったアプリケーションと、エクスプローラ、設定、電源、すべてのアプリが並んで表示されます。ちょうど、デスクトップモードでスタートボタンをクリックした時に表示されるスタートメニューと同じ項目が並びます。
「だったらスタートボタンをクリックしたら、この画面になるようにした方がよかったんじゃない?」
という声が聞こえてきそうですが、スタートボタンは、アプリケーションを使用しているときにスタート画面に戻るためのボタンなので、そうは行かなかったのかもしれません。
Windows 10では、スタートメニューの項目以下、アイコンが従来のWindowsよりも大きくなっているため、仮にタブレットPCを使っていてもタブレットモードを使うかどうかは疑問が残りますが、画面サイズが小さいタブレットPCだと、便利かもしれません。