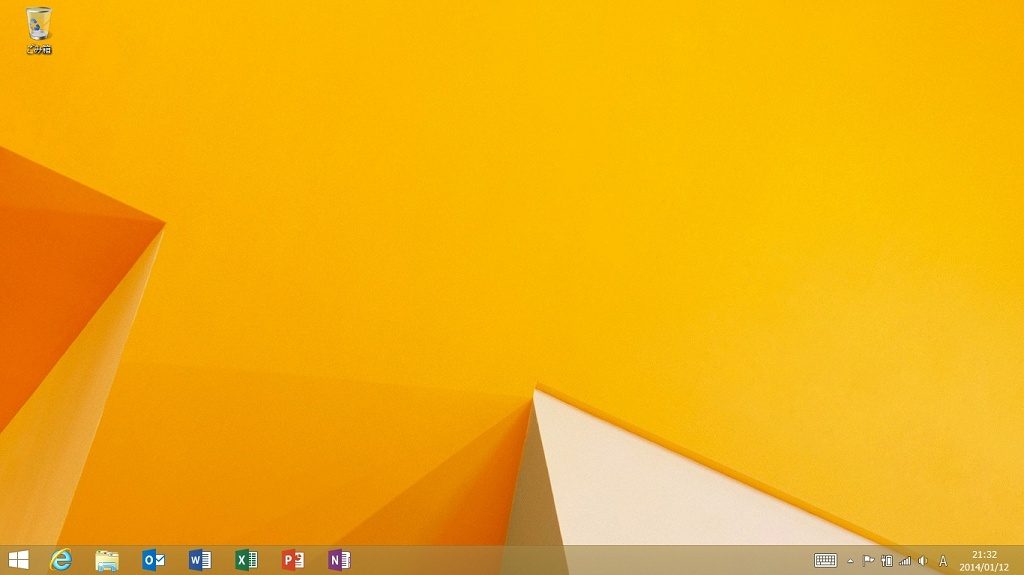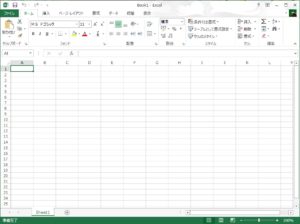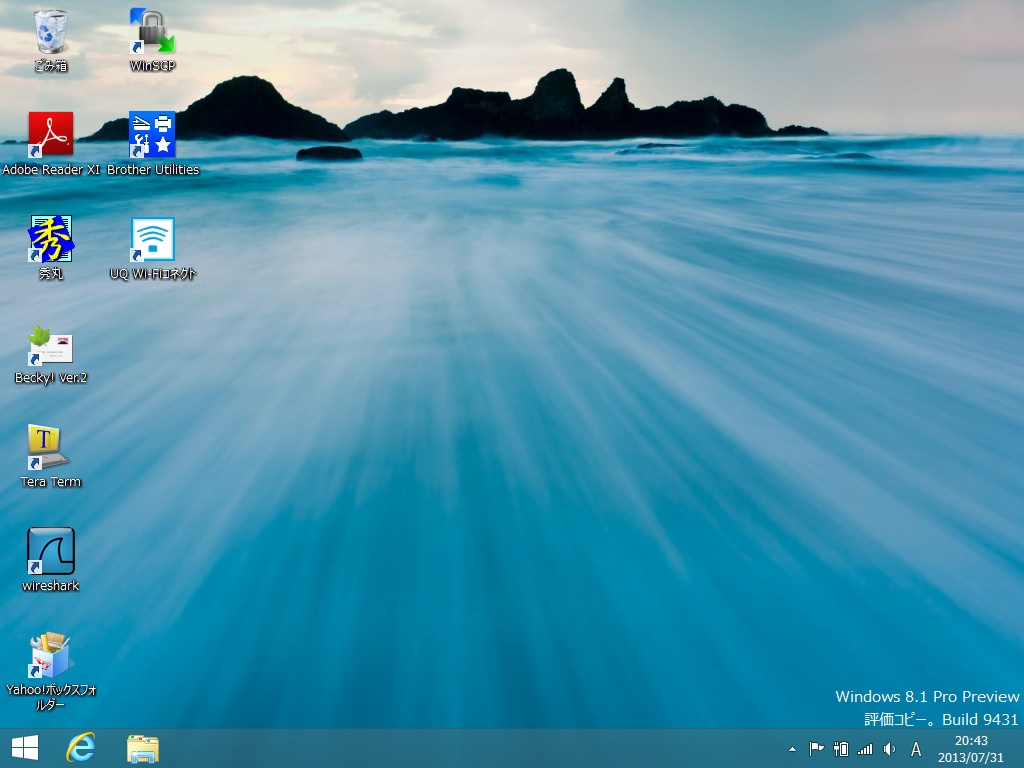Windows 8が「タッチパネルに対応しました」と鳴り物入りで登場したにもかかわらず、スタートボタンがない、マウス操作での使い勝手が悪い、シャットダウンボタンがない、その他諸々の理由でユーザーからの評価は惨憺たる結果に。それで、マイクロソフトは急きょ・・・と言ってもいいと思うのですが、わずか1年で改良版のWindows 8.1を出す羽目になってしまった、というわけです。
しかし、意外と知られていないのが、Windows 7も(正確には、その前のWindows Vistaも)、タッチパネル対応のOSです。Windows 7からタスクバーがやたら太くなったのですが、その理由はというと、タッチパネルで操作するにはあれぐらいの太さでないとタッチしにくいからです。
しかし、あれを指でタッチして操作するとなると、最悪です。どれぐらい最悪かは、Windows 7のタブレットPCを使ってみるとすぐわかるのですが、Windows 7のタブレットPCって滅多に売っていないので、触ってみるにもハードルが高いというわけです。
(注:ジーン吉本は、Windows 7のタブレットPCを使ったことがあります)
そこで、こんな方法を思いつきました。
iPadでWindows 7が動いている・・・ように見えますが、そんなわけがありません。これは、iPadにRDPクライアントアプリケーションをインストールして、Windows 7へリモートデスクトップ接続したのです。これだったら、iPadでWindows 7が使えるわけで、いとも簡単にWindows 7のデスクトップ画面をタッチパネル操作できるというわけです。
では、本題に戻りますと、Windows 7をタッチパネルで操作すると、なぜ最悪なのか、その理由は・・・
1.スタートメニューが小さすぎて、うまくタッチできない
アプリケーションを起動するには、スタートボタンをクリックして、「すべてのプログラム」から・・・って、その「すべてのプログラム」をクリックできないんです。その理由が、これ。
スタートメニューがあまりにも小さすぎて、タッチできないのです。ちなみに、影のように見えるのが、ジーン吉本の指です。ジーン吉本の指って細い方なのですが、それでもこのサイズ。しかも、標準サイズのiPadでさえこの大きさなので、iPad miniだったらもっと悲惨なことになってますね。
2.ウィンドウの大きさをうまく変えられない
何とかスタートメニューをタッチして、アプリケーションを起動しても、次に立ちはだかるのがこれです。マウス操作だと、マウスカーソルの形が変わるところまで移動して・・・って、タッチパネルだとマウスカーソルがないので、それはムリというわけなんです。
なので、ウィンドウを大きくして操作したいのであれば、方法は一つ。ウィンドウを最大表示にするしかない、というわけです。
3.ウィンドウを切り替えたくても、タイトルバーが細すぎてタッチできない
Windowsのデスクトップ画面でよくある操作に、「いくつもウィンドウを起動して、切り替えるにはタイトルバーをクリックして」・・・って、タッチパネルだとそうはいかないんですよ。
タイトルバーが小さすぎて、タッチできないんです。しかも、マウスのドラッグ操作もできないので、ウィンドウの移動もできないんです。なので、ウィンドウを切り替えるにはタスクバーをクリックするしかないんです。
4.「スタートメニューを右クリック」って言っても右クリックするわけにいかない
Windowsのお決まりは、「困ったときには右クリック」・・・って、タッチパネルで右クリックってどうするんだって話です。タッチパネルってタッチ操作しかないので、マウスの左・右ボタンで動作を変えることができないんです。実は、長押しが右クリックなのです。しかしながら、Ctrlキーを押しながらクリック、Shiftを押しながらクリック・・・て、キーボードがないんですけどって言いたいんです。
5.スクロールバーをドラッグできない
Webページが見たいからInternet Explorerを起動して、次のページが見たいから・・・って、問題はここです。スクロールバーが細すぎて、ドラッグできないのです。
なので、次のページを表示するには、スクロールバーの下にあるボタンをタッチするしかないんです。しかも、このボタンが小さくて、しかもすぐ隣が「全ウィンドウを消してデスクトップ画面を表示する」ボタンなので、はっきり言ってWebページを見ているだけでイライラもんなんです。
6.「×」ボタンが小さすぎてうまくタッチできず、ウィンドウをうまく閉じられない
まさしく、最後の落ちがこれ。
アプリケーションを終了して、ウィンドウを閉じようにも、終了ボタンが小さすぎてタッチできないんです。
繰り返しますが、これは標準サイズのiPadで、陰のように見えるのがジーン吉本の指です。標準サイズのiPadでさえこれなので、iPad miniだったら終了ボタンはもっと小さいわけです。iPad miniと同じサイズのタブレットで、Winodowsのデスクトップ画面を操作したらどういうことになるのか、考えただけでもぞっとします。
ここまでの話を読んで、「デスクトップ画面をタッチ操作で快適に使う方法を、マイクロソフトさん提案してくださいね」って言っている人に聞いてみたいです。「じゃあ、どうやったら快適になるんですか」・・・と。ここで、「それがわからないから、提案してって言ってるんです」という答えが返ってきたら、ジーン吉本は声を大にして言いたいと思います。「ふざけるな!!!」・・・と。
そもそも、Windowsのデスクトップ画面をタッチパネルで操作しようというのが間違いで、あれは全くもって、タッチパネル操作に向いていないのです。
「そんなの簡単じゃん。タイトルバーとかボタンとかを大きくすればいいんだよ。」
・・・と言っている人に聞きます。では、これはどうすればいいんですか?
ご存じ、Excelです。ここで、改ページプレビューを表示したり、画面の倍率を変更するには、右下のボタンをクリックしないといけなんですけど、これってどうすればいいんでしょう。このボタンを大きくするには、Windowsを改良してもダメで、Excelを作っている人にExcelを作り変えてもらわないといけないんです。
「Excelってマイクロソフトが作ったんだから、マイクロソフトがなんとかすればいいじゃん」
いや、そういうことが言いたいんじゃないんです。同じような問題はExcel以外のアプリケーションにもあるわけで、マイクロソフトが作っていないアプリケーションだと完全にアウト。そのアプリケーションを作った人にどうにかしてもらうしかないのです。(もっとも、抜本的にどうにかするにはボタンを大きくするのではなく、デスクトップ画面でもModern UIでも動くOfficeを作るべきだとは思いますが)
マイクロソフトはきっと、今までのデスクトップ画面をタッチパネルで操作するのは無理があると気付いていて、気づいていたからこそWindows 8でModern UI(いわゆるスタート画面)を作ったんだと思います。マウス操作で快適なユーザーインターフェイスと、タッチ操作で快適なユーザーインターフェイスは、明らかに異なります。これは、タッチ操作を前提としたModern UIが、マウス操作をしているユーザーから大いに不評だった点からも明らかです。
マウス操作でもタッチ操作でも快適に操作できるOSを作ること自体に無理があって、この両立を目指した結果、なんともちぐはぐなOSに仕上がってしまったのがWindows 8だったのではないかと、ジーン吉本は思うわけですが、いかがでしょうか?

よろしかったら、Udemyへもお越しくださいませ。LPICレベル1の講座+問題集を提供中です。