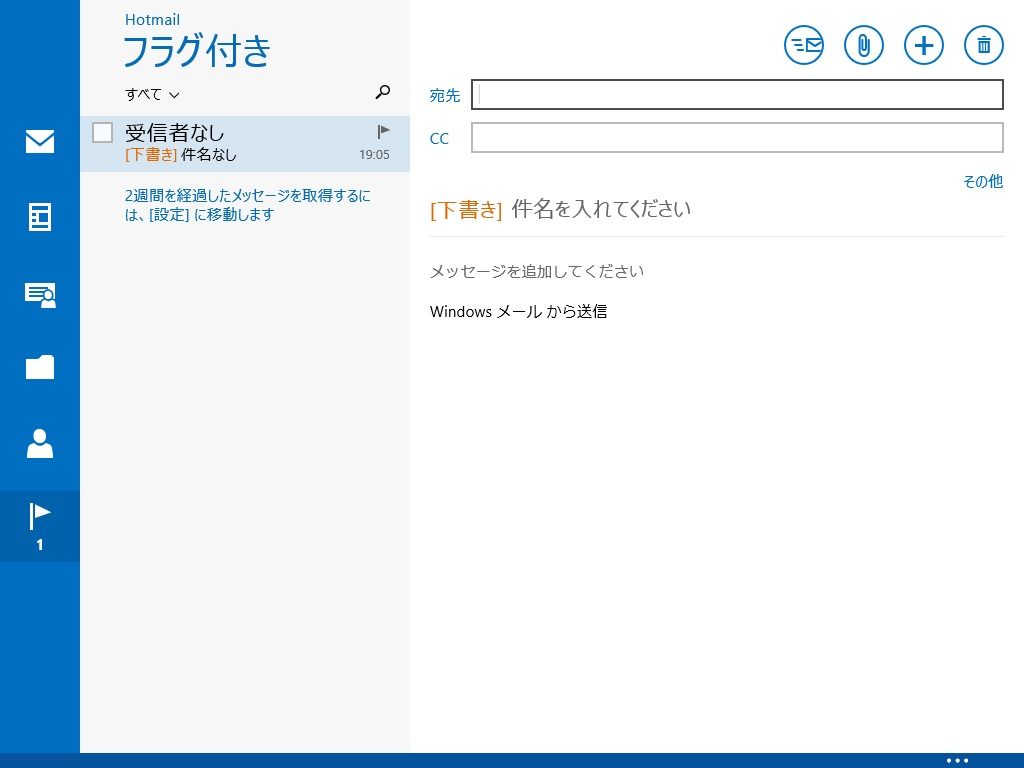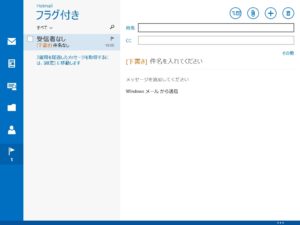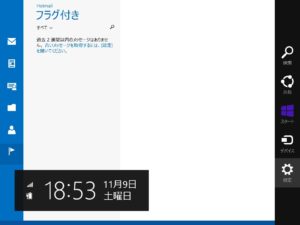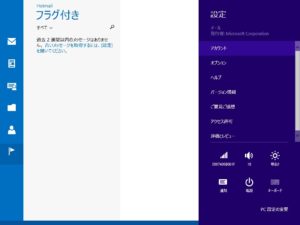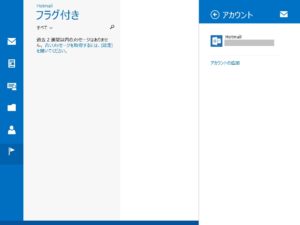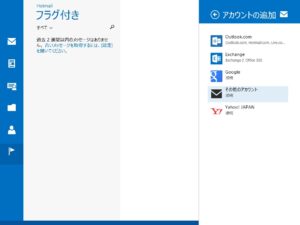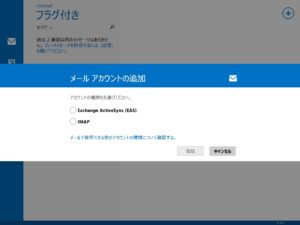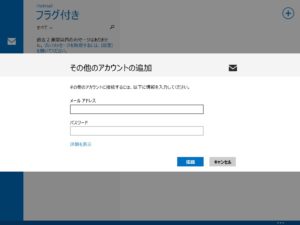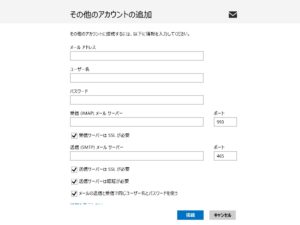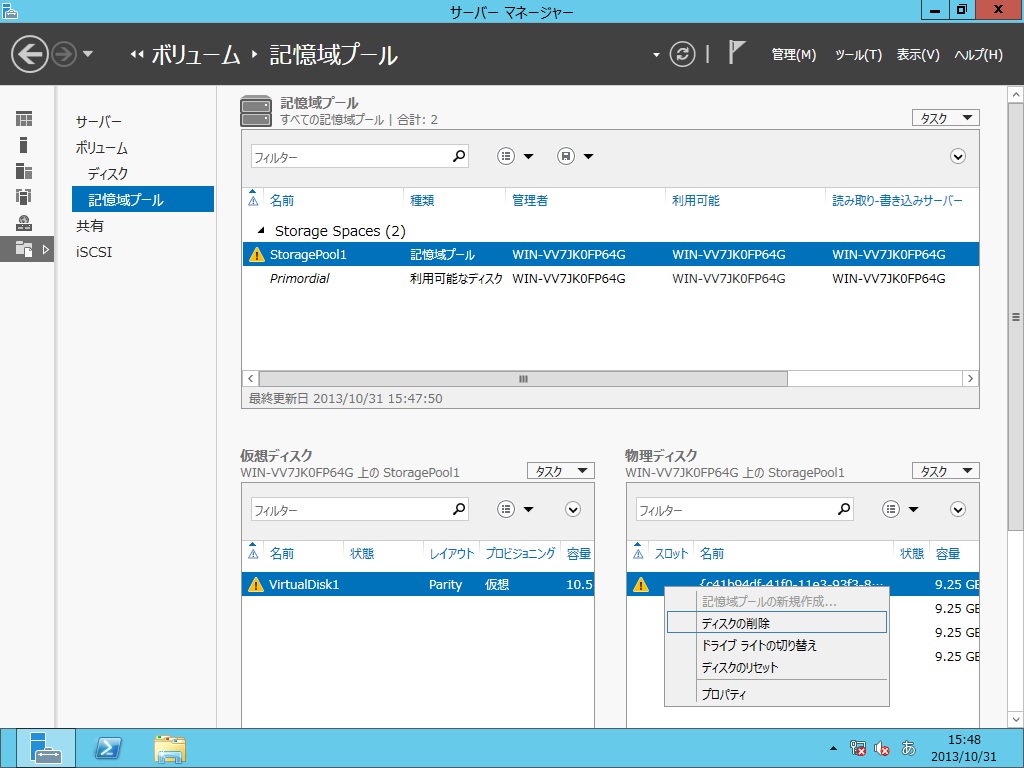Windows 8に標準搭載のメールって、とにかく使い物にならん代物でした(どれぐらい使い物にならんかは、話せば長いのでこの記事をご覧ください)。このメールアプリ、Windows 8.1のPreviewでも改善されてなくて、マイクロソフトってやる気ないのかなーと思っていたら、Windows 8.1の正式版でごろっと変わりました。
まず、見た目が以前のように地味な感じではなく、Outlook 2013にも似た感じの画面構成になりました。でもって、下の方をクリックすると・・・
別のウィンドウでメッセージを表示するオプションが追加されました。なので、他のメールを見ながらメールを書いたり、他のメールからコピー&ペーストしたりするのが楽になりました。
Windows ストアアプリであるという点はWindows 8と同じなのですが、Windows 8.1からは任意のサイズにウィンドウを分けることができるので、かなり使いやすくなっています。
また、Windows 8のメールアプリはHotmailやGmail、Yahoo!メールぐらいしか使えなかったのが、Windows 8.1から(ようやく)IMAPを利用できるようになりました。なので、普通のインターネットメールのアカウントでも使えます。
メールアカウントを追加・変更・削除するには、メールアプリを起動した状態で、チャーム画面を出します。(右からスワイプ、またはマウスカーソルを画面右下に移動)
メールアプリを起動した状態でチャームを出し、「設定」をクリックすると、メールの設定画面が表示されます。(これが意外と分かりにくい)
ここで、「アカウント」をクリックすると、Windows 8.1 メールアプリで設定済みのメールアカウントが表示されます。
新しいメールアドレスを追加するには、「アカウントの追加」をクリックします。
アカウントの種類を聞かれます。もし普通のメールアカウントを追加するのであれば、「その他のアカウント」をクリックします。
メール アカウントの追加画面が表示されます。普通のインターネットメールの場合は、IMAPを選んで「接続」をクリックします。ちなみに、Exchange ActiveSyncを選ぶのは、メールサーバーがExchange Serverのときか、Hotmail(今ではOutlook.comですか)のときかどっちかです。
「詳細を表示」をクリックします。
後は、メールアドレスやユーザ名、パスワード、メールサーバー(SMTPサーバーとIMAPサーバー)のアドレスなどを入力して、「接続」をクリックすれば完了です。
ただ、一つ残念なのが、POP3に対応していない点ですね。IMAPが使えないメールサーバーも未だに残ってたりするので、ここはぜひ改良して欲しいポイントです。でも、普通にメールクライアントとして使えるようになったという点では進化(・・・て言うか、なんで最初からそうしなかったんだろう)ですね。また、これはメールアプリの問題というよりはModern UIの問題だとは思いますが、設定方法がメールアプリを起動した状態でチャーム画面を出す・・・ってわかりにくいですね。
ジーン吉本も、Windows 8.1 メールを使ってみたいと思います。恐らく、タッチパネル付きのPCや、画面サイズが小さいPCだと、Windowsストアアプリ版のメーラーの方が使いやすいかも知れません。

よろしかったら、Udemyへもお越しくださいませ。LPICレベル1の講座+問題集を提供中です。