QNAPのTurbo NASの特徴として、後から色々なアプリを追加できる点があります。アプリを追加すれば、Google DriveやDropbox、OneDriveといった、クラウド上のドライブと同期を取ることができます。同期は双方向で行うので、Turbo NAS上で更新されたファイルがクラウドにコピーされ、クラウド上で更新されたファイルがTurbo NASにコピーされるというわけです。
「だったら最初から、クラウドドライブだけ使えばいいじゃん。QNAPのTurbo NASなんて要らないんじゃない?」
・・・と思う方もいらっしゃるかと思いますが、さにあらず。
まず、PCとクラウドドライブを同期するには、クラウドドライブと同じ容量のHDDがPCに必要なんです。最近ではクラウドドライブといえどTB単位の容量を持つものもありまして、SSDを使っているPCとかタブレットとかスマートフォンだと、すべてのファイルを同期するには無理があるケースが考えられるんです。
また、Turbo NASのバックアップ先に、Google DriveとかDropboxとかOneDriveを使うという考え方もあると思います。クラウド上にバックアップしておくと、万一Turbo NASが故障した時だけでなく、Turbo NASが置いてある場所が地震や津波、台風などで被災しても、データがクラウド上に残るというわけです。
これはTurbo NASに限った話ではないのですが、NASを使ったほうがいいケースは、PCが複数台ある場合。PCが1台しかない場合は、NASは必要なくて、クラウドドライブだけ使えばいいと思います。
まずは、クラウドと同期するためのアプリをダウンロードします。[App Center]をクリックします。
App Centerが起動します。ここで、[バックアップ/同期]をクリックします。
[Cloud Drive Sync]の下の、[ダウンロード]をクリックします。ダウンロードが終わるまで、しばらく待ちます。
Cloud Sync Driveが起動します。これで、クラウドと同期するためのアプリのインストールは完了です。
次に、同期を取るクラウドサービスを選択して、アカウントを作成します。[ここ]をクリックします。
[アカウントの作成] 画面が起動します。ここで、Turbo NASと同期を取るクラウドサービスを選択します。[クラウド ストレージ]リストボックスをクリックします。
Cloud Drive Syncで同期がとれるクラウドサービスは、Google Drive、Dropbox、OneDrive、OneDrive For Business、hubiCです。アカウントを複数作成すれば、複数のクラウドサービスと同期を取ることもできます。
キューティー吉本はDropboxを使っているので、[Dropbox]を選択します。
ここでWebブラウザが起動して、クラウドサービスのログイン画面が出てきます。ユーザ名とパスワードを入力してログインします。
ログインすると(すでにログイン済みの場合を含む)、クラウドサービスのWebサービスから、Cloud Drive Syncからファイルやフォルダへのアクセスを許可するよう、承認を求める画面が現れます。[許可]をクリックします。
ユーザ名と容量が正しく表示されているのを確認して、[OK]をクリックします。
[クラウドアカウント管理]画面に、先ほど作成したアカウントが表示されます。
これで、クラウドのアカウントをTurbo NASに作成できました。
最後に、同期対象となるフォルダを指定して、ジョブを作成します。[同期ジョブの管理] → [ジョブの作成]をクリックします。
[新しい同期ジョブ] ウィザード画面が出てきますので、[次へ]をクリックします。
[ストレージの構成] 画面が表示されます。ここで、どのフォルダ同士を同期するのかを指定します。[ローカルの場所]がTurbo NAS上のフォルダ、[アカウント]がクラウドサービスのアカウント、[リモートの場所]がクラウド上のフォルダです。
指定が終わったら、[次へ]をクリックします。
[スケジュールの設定] 画面が表示されます。ここで、いつ同期を行うのか、同期を行う日時やタイミングを指定します。
スケジュールの選択肢は5つで、[手動開始]、[連続]、[定期]、[次の時間に1回開始する]、[このジョブが完了した後に] です。恐らくは、[連続]か[定期]かいずれかを選ぶケースが多いと思います。
[連続]を選ぶと、ファイルが更新されたタイミングでリアルタイムに同期されます。一見すると便利そうに見えるのですが、ファイルを誤って消した場合もリアルタイムに削除されるので、注意が必要です。
[定期]を選ぶと、定期的に同期を行います。日次、週次、月次などが選択できます。最短で、1日4回です。
キューティー吉本の場合、利用頻度が高く、あまり大きなファイルを置かないフォルダの場合、PCとクラウドドライブを同期しています。なので、Turbo NASがバックアップです。利用頻度が低いフォルダや、大きなファイルをファイルを置いているフォルダは、Turbo NASをメインに使って、クラウドドライブへバックアップしています。
この使い方ですと、Turbo NASとクラウドドライブをリアルタイムに同期する必要がないため、[連続]ではなく、[定期]を選び、1日4回同期を取ることにしています。
スケジュールを指定できたら、[次へ]をクリックします。
[ポリシーの設定] 画面が表示されます。ここで、同期を取るタイミングでTurbo NAS、クラウドドライブ双方に同じファイル名が存在した場合の動作を指定します。
選択肢は5つで、[ローカルファイルの名前変更]、[リモートファイルの名前変更]、[ローカルファイルの置換]、[リモートファイルの置換]、[古いほうのファイルが上書きされます] です。ローカルファイルがTurbo NAS上のファイル、リモートファイルがクラウドドライブ上のファイルです。
ここは無理に変更する必要はないでしょう。[ローカルファイルの名前変更]、つまり同じファイル名が存在した場合は、Turbo NAS上のファイル名を変更して、ファイルを同期することにします。[次へ]をクリックします。
[フィルタの設定]画面が表示されます。ファイルの大きさや日付等で、同期対象のファイルを絞る場合はここで指定します。ここは特に指定しなくてもいいでしょう。[次へ]をクリックします。
[オプションの設定]画面が表示されます。ここで、ジョブ名を指定します。
もしクラウドとの同期に失敗する場合、タイムアウト(秒)を長くしたり、再試行の回数を増やしたり、同期処理ファイルを減らしたりすれば、うまくいくケースはあると思います。ただし、ここは後から変更できるので、デフォルトのまま[次へ]をクリックします。
[設定の確認] 画面が表示されます。ここまでの設定を確認して、[次へ]をクリックします。
[設定完了] 画面が表示されます。[完了]をクリックします。
[同期ジョブの管理] 画面に戻ります。先ほど作成したジョブが表示されていることを確認します。
後でアカウントや同期ジョブを追加・変更・削除する場合は、デスクトップ画面から[Cloud Drive Sync]をクリックします。
以前QNAPは、「OneDriveはサポートしない」と言っていたはずなのですが、どうやら気が変わったらしく、OneDriveも同期できるようになっていました。しかしながら、安いだけのことはありまして、OneDriveの同期はよく失敗します(ま、これはQNAPに限った話ではないですが)。その点、Dropboxはちゃんと同期がとれます。なので、キューティー吉本的には、多少お高いですがDropboxをお勧めします。
なお、注意しないといけない点として、クラウド側にフォルダを追加した場合(配下にあるファイルを含む)、書き込み権限がつくのがAdminだけでして、もしAdmin以外のユーザでも書き込みするときは、File Stationから権限を変更しないといけません。ちょっとここが罠なので、フォルダを追加するんだったらクラウド側ではなく、QNAP側で追加することをお勧めします。

よろしかったら、Udemyへもお越しくださいませ。LPICレベル1とITパスポートの講座+問題集を提供中です。




![QNAP デスクトップ画面 [App Center]をクリック](https://www.ai-plus.com/wp-content/uploads/2016/08/2016082011-300x163.jpg)
![QNAP [App Center]画面 [バックアップ/同期]をクリック](https://www.ai-plus.com/wp-content/uploads/2016/08/2016082012-300x163.jpg)
![QNAP [App Center]の[バックアップ/同期]画面 [インストール]をクリック](https://www.ai-plus.com/wp-content/uploads/2016/08/2016082013-300x163.jpg)
![QNAP [App Center]の[バックアップ/同期]画面 [開く]をクリック](https://www.ai-plus.com/wp-content/uploads/2016/08/2016082014-300x163.jpg)
![QNAP [Croud Drive Sync] 画面](https://www.ai-plus.com/wp-content/uploads/2016/08/2016082015-300x163.jpg)
![QNAP [Cloud Drive Sync] の [アカウントの作成] 画面](https://www.ai-plus.com/wp-content/uploads/2016/08/2016082016-300x163.jpg)
![QNAP [Cloud Drive Sync] の [アカウントの作成] 画面 同期先のクラウドを選択](https://www.ai-plus.com/wp-content/uploads/2016/08/2016082017-300x163.jpg)
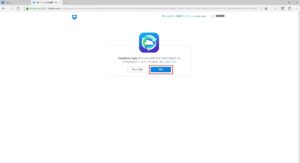
![QNAP [Cloud Drive Sync] の [アカウントの作成] 画面 [OK]をクリック](https://www.ai-plus.com/wp-content/uploads/2016/08/2016082019-300x163.jpg)
![QNAP [Cloud Drive Sync] の [クラウドアカウント管理] 画面](https://www.ai-plus.com/wp-content/uploads/2016/08/2016082020-300x163.jpg)
![QNAP [新しい同期ジョブ] 画面](https://www.ai-plus.com/wp-content/uploads/2016/08/2016082021-300x163.jpg)
![QNAP [新しい同期ジョブ] の [ストレージの構成] 画面](https://www.ai-plus.com/wp-content/uploads/2016/08/2016082022-300x163.jpg)
![QNAP [新しい同期ジョブ] の [スケジュールの設定] 画面](https://www.ai-plus.com/wp-content/uploads/2016/08/2016082023-300x163.jpg)
![QNAP [新しい同期ジョブ] の [スケジュールの設定] 画面 同期スケジュールを指定して、[次へ]をクリック](https://www.ai-plus.com/wp-content/uploads/2016/08/2016082024-300x163.jpg)
![QNAP [新しい同期ジョブ] の [ポリシーの設定] 画面](https://www.ai-plus.com/wp-content/uploads/2016/08/2016082025-300x163.jpg)
![QNAP [新しい同期ジョブ] の [ポリシーの設定] 画面 ファイル名が競合した時の動作を選択して、[次へ]をクリック](https://www.ai-plus.com/wp-content/uploads/2016/08/2016082026-300x163.jpg)
![QNAP [新しい同期ジョブ] の [フィルターの設定] 画面](https://www.ai-plus.com/wp-content/uploads/2016/08/2016082027-300x163.jpg)
![QNAP [新しい同期ジョブ] の [オプションの設定] 画面](https://www.ai-plus.com/wp-content/uploads/2016/08/2016082028-300x163.jpg)
![QNAP [新しい同期ジョブ] の [設定の確認] 画面](https://www.ai-plus.com/wp-content/uploads/2016/08/2016082029-300x163.jpg)
![QNAP [新しい同期ジョブ] の [設定完了] 画面](https://www.ai-plus.com/wp-content/uploads/2016/08/2016082030-300x163.jpg)
![QNAP [Cloud Drive Sync] の [同期ジョブの管理] 画面](https://www.ai-plus.com/wp-content/uploads/2016/08/2016082031-300x163.jpg)
![QNAP デスクトップ画面 クラウドの同期設定を変更するには [Cloud Drive Sync] を選択](https://www.ai-plus.com/wp-content/uploads/2016/08/2016082032-300x163.jpg)


