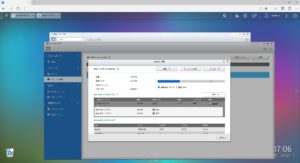先日、QNAPのTurbo NASを買いまして、NASこそ新品だったのものの、HDDを買うお金がなく、余ったHDDで初期設定をしたのでした。しかし、ようやく新品のHDDを買いまして、交換することにしました。ちなみに、買ったのはWD Redと言って、NAS用に最適化されたHDD。24時間稼働するだけに、耐久性重視なんだそうです。今回は4TBのHDDを2台買いまして、RAID 1のミラーリング構成にします。
もちろん、Turbo NASの現ディスクにはデータが入っているので、単純に交換ではダメです。1台ずつ交換します。手順は次の通りです。
- 1台目のHDDを交換する
- RAIDの再構成をして、2台目の内容を丸ごと1台目に書き込む
- 2台目のHDDを交換する
- RAIDの再構成をして、1台目の内容を丸ごと2台目に書き込む
まずは、1台目のディスクを交換します。ホットスワップと言って、電源を切らなくてもディスク交換できるのですが、だからと言って突然ディスクを交換してはダメです。[コントロール パネル]から[ストレージマネージャ]をクリックします。
QNAPで、ディスクに関連する設定は、ストレージマネージャから行います。[ストレージ領域]をクリックします。
ジーン吉本のTurbo NASは、RAID 1のストレージ領域を作成済みです。[管理]をクリックします。
ストレージ領域の詳細が表示されます。しかし、ディスクを交換する的な項目がどこにも見当たりません。一体どこにあるのかと思ったら、[管理]→[容量の拡張]でした。いや、確かに今回のケースの場合、ディスクを交換する究極の目的は容量の拡張なんですけど、一方で古いディスクを予防保守として交換するという目的もあるんですね。なので、[容量の拡張]のメニュー項目は「うーん」って感じです。
ディスクの交換画面が表示されます。タイトルに書いてある通り、ディスクを1台ずつ交換します。1台目のディスクを選択して、[変更]をクリックします。
[このドライブを取り外してください]と表示されます。Turbo NASのHDDランプは激しく点滅した状態ですが、かまわずディスク1(左側のディスク)を外します。
ディスクを外したら、しばらく放置します。すると、ステータスLEDが赤点滅して、ブザーが2回鳴ります。[新しいドライブを挿入してください]と表示されますので、ディスク1に新しいHDDを入れます。
[新しいドライブを挿入してください]と表示されるまで、新しいディスクを入れないでください。でないと痛い目に合います。(どんな目に合うか知りたい方は、この記事をご覧ください)
新しいHDDを入れると、ブザーが2回鳴って、ステータスLEDが赤→緑の交互に点滅します。ここで、再構築と言って、ドライブ2の内容をドライブ1に書き込む作業を行います。HDDによっても違うかもわかりませんが、ジーン吉本のTurbo NASの場合、5時間ぐらいかかりました。再構築作業はバックグラウンドで行うので、Webブラウザは閉じても構いません。
・・・で、これが再構築が終了した後の画面です。ディスク1の容量が3.64TBになっているのがわかるかと思います。で、今度はディスク2を交換します。手順は、ディスク1を交換するときと同じ感じです。
ディスク2の再構築も、5時間ぐらいかかりました。これで、HDDを2台とも交換できました。もし、元々のHDDと同じ容量のHDDに交換した場合、作業は以上です。
今回は、2TB→4TBのHDDに交換したため、容量を拡張して、4TBのディスク領域として認識させる必要があります。[管理]→[容量の拡張]の順にクリックします。
[容量の拡張]をクリックします。
[拡張を実行しますか?]と聞かれるので、[OK]をクリックします。
[これには数分かかることがあります。お待ちください…]と表示されます。続いて、ディスクの同期が始まります。
同期中の画面です。同期作業はバックグラウンドで行われますので、この表示が出ていればWebブラウザを閉じて構いません。
同期作業もかなりの時間がかかります。ジーン吉本のTurbo NASで5時間ぐらいかかりました。
作業が終了すると、こんな感じです。HDDの交換作業は、とにかく時間がかかります。RAIDの再構築とか、容量拡張時の同期作業とかは、夜寝ている間とか、昼仕事に行くときとか、とにかくTurbo NASを放置できる時間帯にやるに限ると思います。
余談ですが、2台のHDDを交換した後、[容量の拡張]をクリックしても容量の拡張が行われず。再起動しても減少は変わらず、ファームウェアを最新のものに更新したら容量の拡張ができました。QNAPのTurbo NAS、どうにも一筋縄では行かない感じです。



![QNAP [コントロール・パネル]から[ストレージマネージャ]をクリック](https://www.ai-plus.com/wp-content/uploads/2016/02/2016021801-300x163.jpg)
![QNAP [ストレージマネージャ]から[ストレージ領域]をクリック](https://www.ai-plus.com/wp-content/uploads/2016/02/2016021802-300x163.jpg)
![QNAP [ストレージマネージャ]から[管理]をクリック](https://www.ai-plus.com/wp-content/uploads/2016/02/2016021803-300x163.jpg)
![QNAP [ストレージマネージャ]から[管理]→[要領の拡張]の順にクリック](https://www.ai-plus.com/wp-content/uploads/2016/02/2016021804-300x163.jpg)
![QNAP [ストレージマネージャ]から[ドライブ 1]を選択して[変更]をクリック](https://www.ai-plus.com/wp-content/uploads/2016/02/2016021805-300x163.jpg)
![QNAP [ドライブ 1]に[このディスクを取り外してください]と表示される](https://www.ai-plus.com/wp-content/uploads/2016/02/2016021806-300x163.jpg)
![QNAP [ドライブ 1]に[新しいドライブを挿入してください]と表示される](https://www.ai-plus.com/wp-content/uploads/2016/02/2016022401-300x163.jpg)
![QNAP [ドライブ 1]の[ステータス]に[再構築中]と表示される](https://www.ai-plus.com/wp-content/uploads/2016/02/2016022402-300x163.jpg)
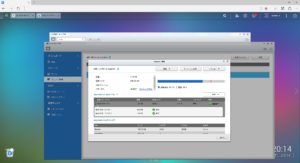
![QNAP ディスク2の交換が終わった状態 [管理]から[容量の拡張]をクリック](https://www.ai-plus.com/wp-content/uploads/2016/02/2016022404-300x163.jpg)
![QNAP [容量の拡張]をクリック](https://www.ai-plus.com/wp-content/uploads/2016/02/2016022405-300x163.jpg)
![QNAP [容量を拡張しますか?] の問いかけに[OK]をクリック](https://www.ai-plus.com/wp-content/uploads/2023/09/2016022406-300x163.jpg)
![QNAP [これには数分かかることがあります。お待ちください...]の表示](https://www.ai-plus.com/wp-content/uploads/2016/02/2016022407-300x163.jpg)
![QNAP [容量の拡張]をクリックした後、[同期中]の表示](https://www.ai-plus.com/wp-content/uploads/2016/02/2016022408-300x163.jpg)