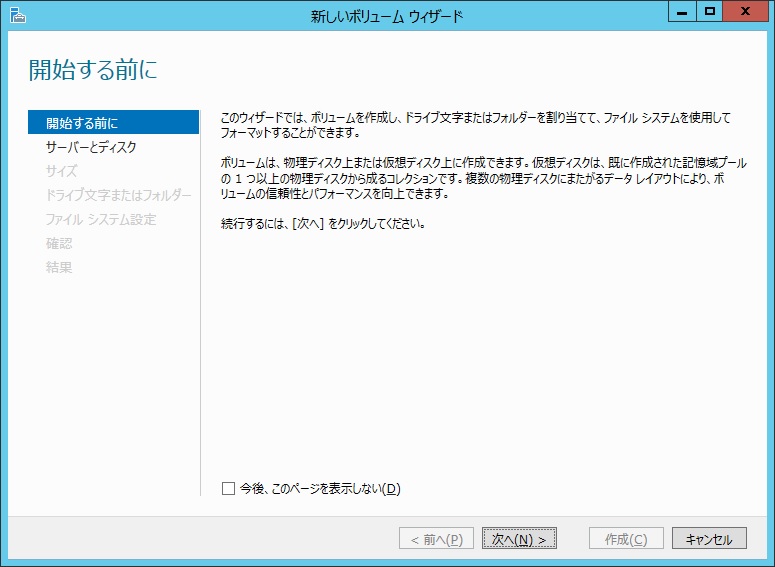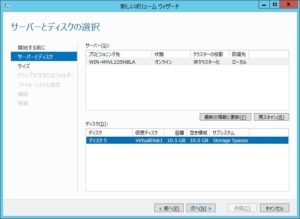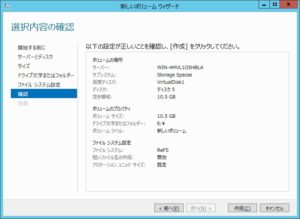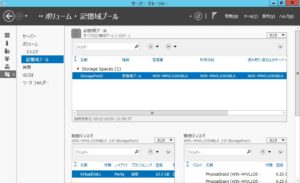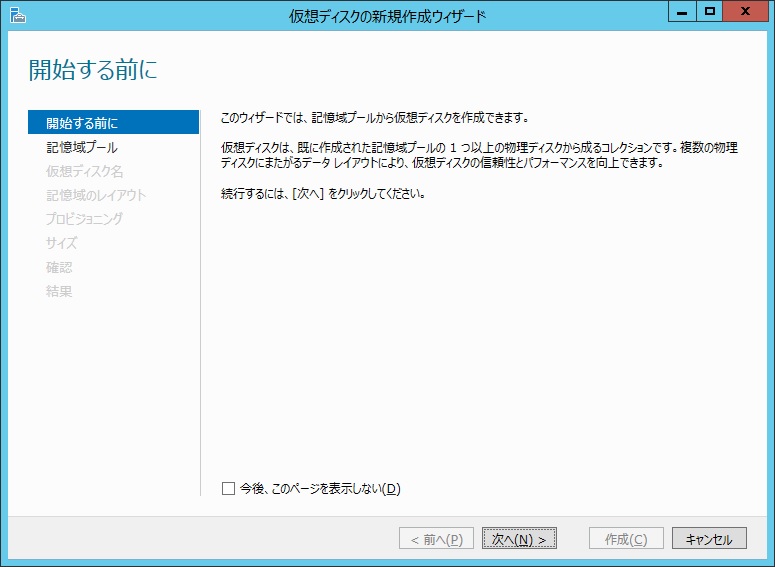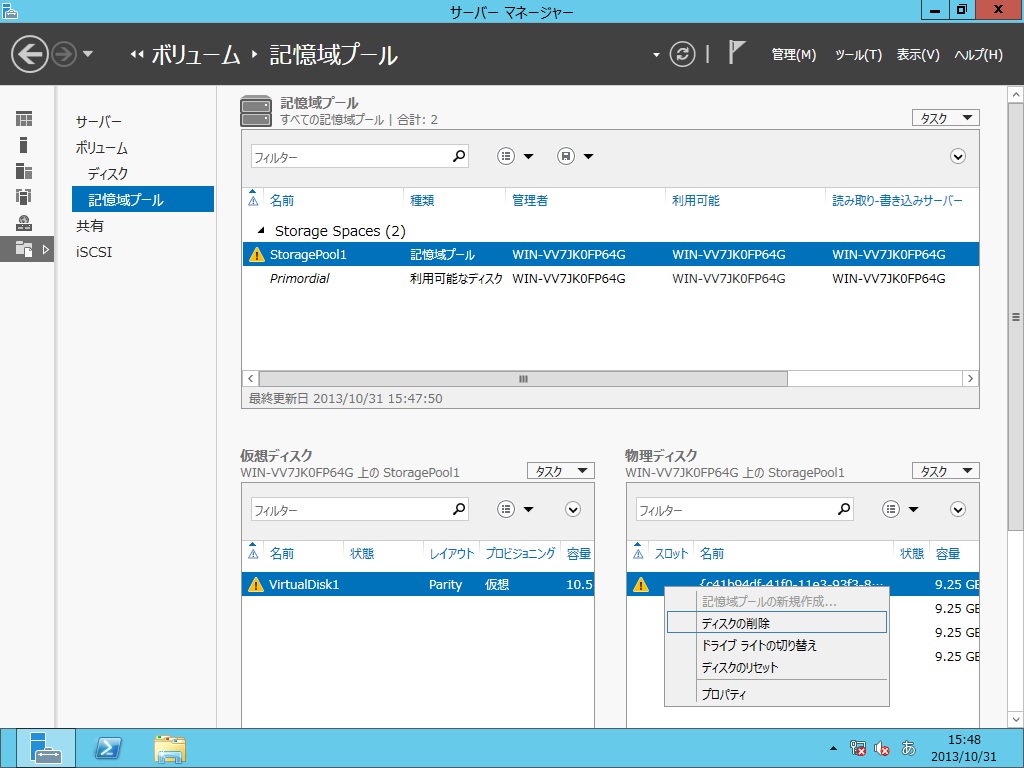と、Windows Serverからディスクが見えるようになります。ただし、ディスクは見えるだけではダメです。普通のディスクと同様、パーティションを作成してフォーマットしないとダメです。この作業を、「ボリュームを作成する」といいます。
「新しいボリューム ウィザード」からボリュームを作成します。「次へ」をクリックします。
仮想ディスクを選択して、「次へ」をクリックします。ここから先は、ディスクにパーティションを作成したときと同じことを聞かれます。
ボリュームの大きさを指定して、「次へ」をクリックします。よほどのことでもない限り、使用可能な容量を全部指定するでいいでしょう。
ボリュームに割り当てるドライブ文字、またはフォルダを指定して、「次へ」をクリックします。よほどのことでもない限り、空いているドライブ文字の中から選んで割り当てる感じになると思います。
ファイルシステムとアローケーションユニットサイズ、ボリュームラベルを指定します。ここで指定した情報に従って、ボリュームをフォーマットします。
Windows Server 2012(Windows Server 2012 R2もですが)は、ファイルシステムはNTFSかReFSのどちらかを指定します。ジーン吉本的には、重複排除を使いたいか、レイアウトをParityかMirrorにしたので冗長性は確保できている場合は、NTFSをお勧めします。もしレイアウトをSimpleにしたのであれば、信頼性を確保するためにもReFSをお勧めします。
ここまでの設定内容を確認して、「次へ」をクリックします。
新しいボリューム ウィザードが正常に完了したのを確認して、「閉じる」をクリックします。
記憶域プールを作成して、仮想ディスクを作成して、ボリュームを作成すれば、記憶域プールに関する設定は一通り完了です。サーバーマネージャーを閉じます。
「ディスクの管理」画面を開くと、こんな感じです。まず、記憶域プールに割り当てられている物理ディスクは、「ディスクの管理」画面に表示されません。「ディスクの管理」画面に表示されるのは仮想ディスクで、画面上普通のディスクと区別がつきません。
これが記憶域プールの特徴でして、記憶域プールを設定するとディスクのシンプロビジョニング、つまり見せかけ上のディスクを作成して、しかも見せかけ上のディスク容量を設定できて、しかもOSからは本物に見えるというわけです。

よろしかったら、Udemyへもお越しくださいませ。LPICレベル1とITパスポートの講座+問題集を提供中です。