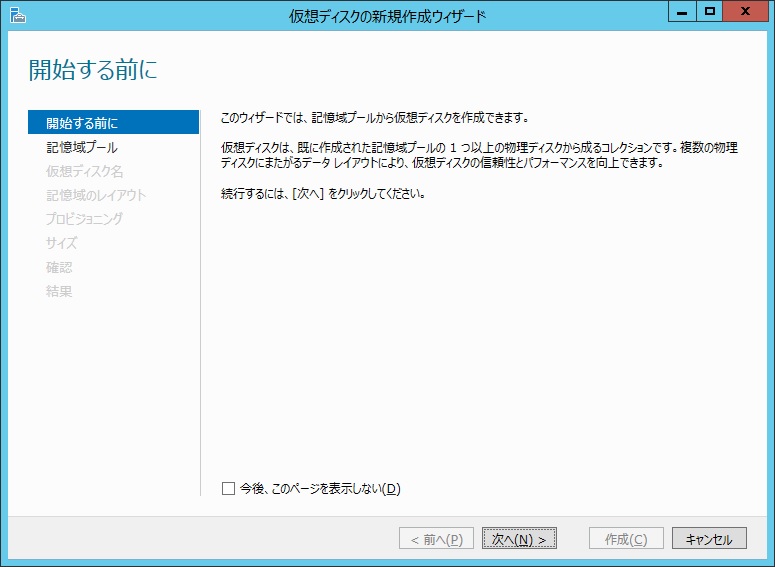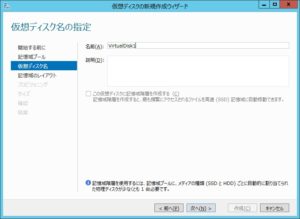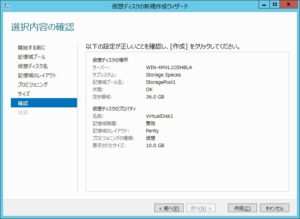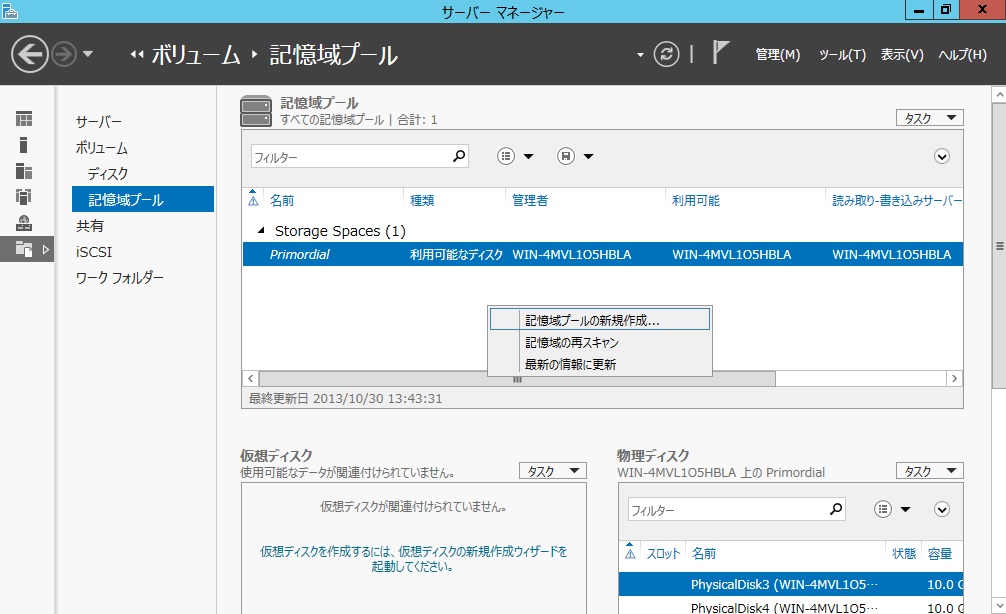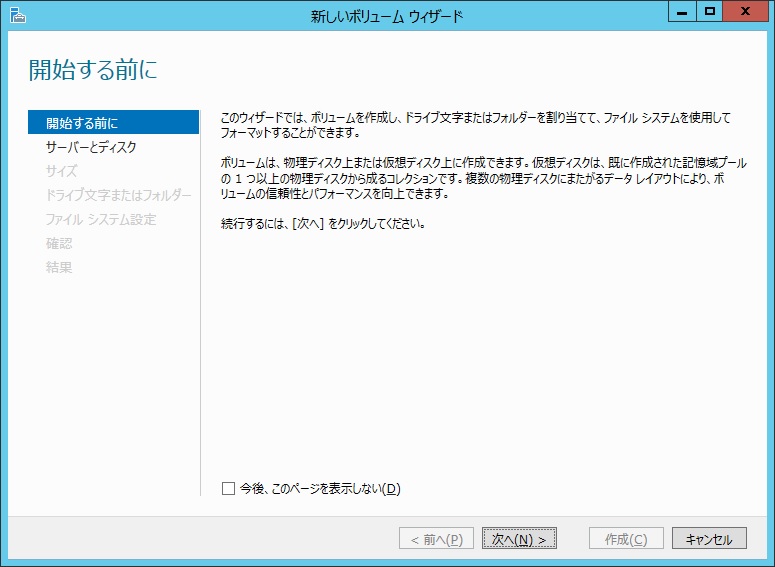して、複数の物理ディスクを1つにまとめたら、今度は仮想ディスクを作成します。一旦一つにまとめたディスクを、再度分割していくわけですね。
「次へ」をクリックします。
どの記憶域プールから仮想ディスクを作成するのか、記憶域プールを選んで「次へ」をクリックします。
仮想ディスクの名前を指定して、「次へ」をクリックします。名前は何でもいいのですが、できれば日本語は使わないことをお勧めします。
仮想ディスクを作成するときの、1つ目のポイントがこれ。レイアウトの選択です。ただディスクを切り出すだけじゃなくて、冗長性を持たせることができるんです。
- Simple
冗長性はありません。なので、物理ディスク1台でOKです - Mirror
複数のディスクに同じ内容を書くことで、ディスク1台または2台が壊れてもデータが保持できるようにします。 - Parity
パリティを追加して、ディスク1台または2台が壊れてもデータが保持できるようにします。
なお、2つディスクが壊れても大丈夫なParityは、Windows Server 2012 R2でないと作れません。
仮想ディスクを作成するときの、2つ目のポイントがこれ。プロビジョニングの設定です。ここで、「最小限」を選択すると、仮想ディスクを作成した時点では物理ディスクを消費せず、データが格納されると順次ディスク領域を使っていきます。これをうまく使うと、シンプロビジョニングといって、物理ディスクの容量とは無関係に、仮想的なサイズのディスクを作ることができます。
ここで、物理ディスクの容量を上回るサイズの仮想ディスクを作ることもできまして、この場合物理ディスクの容量が足りなくなりかけた段階で、後から記憶域プールに物理ディスクを足すこともできます。なので、うまく使えば物理ディスクを効率よく使えるのですが、物理ディスクの容量を使い果たした時点でトラブるのは当然で、それがイヤなら「固定」を選択して、仮想ディスクを作った時点で物理ディスクの領域を確保してしまいます。
仮想ディスクのサイズを指定します。「最大サイズ」を指定すると、記憶域プール最大のサイズを確保します。
ここまでの設定内容を確認して、「次へ」をクリックします。
仮想ディスクの作成も、意外とあっけなく終わります。この後、仮想ディスクにボリュームを作成するので、「このウィザードを閉じるときにボリュームを作成します」をチェックして、「閉じる」をクリックします。

よろしかったら、Udemyへもお越しくださいませ。LPICレベル1の講座+問題集を提供中です。