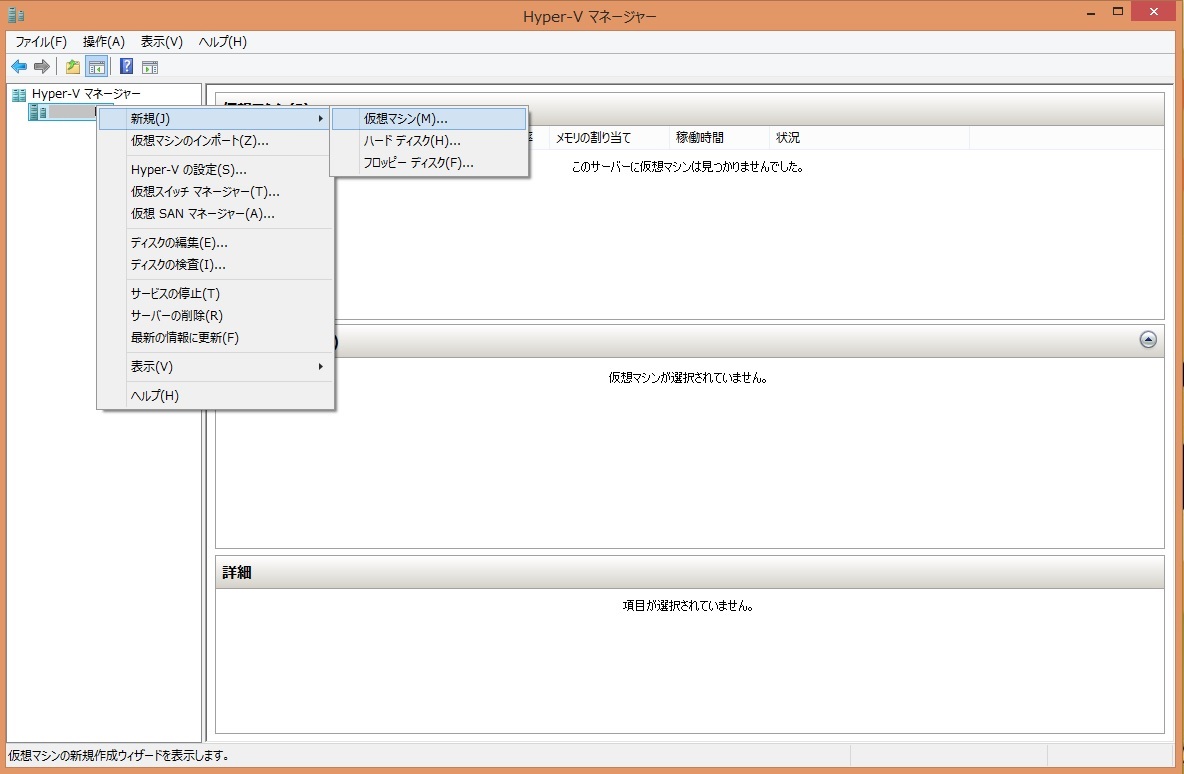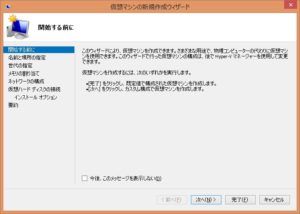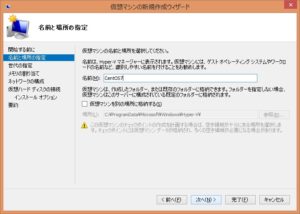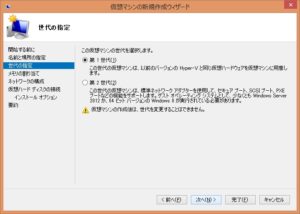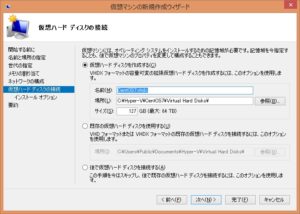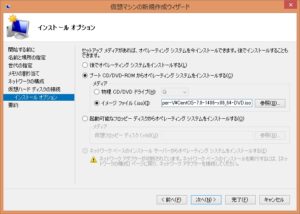CentOSも7になって、以前とだいぶ変わったらしいと聞いて、インストールしてみることにしました。64ビットのWindows 8には(Windows 8.1も)Hyper-Vが標準装備でして、ここへインストールしてみます。
まずは、↓以下のサイトからCentOSをダウンロードします。
http://www.centos.org
次に、Hyper-Vマネージャを起動し、仮想マシンを作成します。
左ペインからHyper-Vがインストールされているコンピュータを右クリックして、「新規」→「仮想マシン」の順にクリックすると、仮想マシンの新規作成ウィザードが起動します。
「次へ」をクリックします。
仮想マシンの名前と、設定ファイル等をどこへ格納するか、フォルダを指定します。ここには設定ファイルの他、仮想ディスクやスナップショットなんかも入るので、十分空き容量のあるディスク、フォルダを指定してください。
仮想マシンの世代を指定します。通常のBIOSブートしか対応できないOSは「第1世代」、uEFIブートに対応するOSは「第2世代」を選びます。CentOS 7はuEFIブート対応なので「第2世代」でもいけるはずなのですが、ここは「第1世代」を選んで「次へ」をクリックします。
仮想マシンのメモリ量を指定します。CentOS 7は、最低でも512MBのメモリがないとインストールできません。ただし、これだとGUI画面からインストールできないので、1,024MB以上を指定して、「次へ」をクリックします。
ネットワークアダプタを、どの仮想スイッチに接続するかを指定します。もし仮想スイッチをつくていない場合、「接続しない」しか選択できません。もしCentOS 7からインターネットや、別のコンピュータに接続する場合、あらかじめ仮想スイッチを作っておく必要があります。ま、とりあえずCentOS 7を触ってみたいのであれば、「接続しない」でも問題ないと思います。
(Hyper-Vの仮想スイッチについて、詳しくはこの記事をご覧ください)
仮想ハードディスクを作成します。ファイルサーバやWebサーバ、データベースサーバにするつもりなら、それなりの分量が必要です。ただし、とりあえずCentOSを触ってみたいのであれば、10GBもあれば十分です。
なお、127GBを指定したからといって、いきなり127GBのディスクを消費するわけではありません。ディスクを消費するのは、実際にデータを書き込んだタイミングです。ただし、データを削除したからといって、その分ディスクを開放するとは限らないので注意してください。
この後、どこからOSをインストールするか指定します。ここで、「ブートCD/DVD-ROMからオペレーティングシステムをインストールする」を選択し、先ほどダウンロードしてきたCentOS 7の.isoファイルの指定します。
ここまでの設定内容が表示されます。内容を確認して、「完了」をクリックします。
仮想マシンができたら、Hyper-Vマネージャの右ペインから先ほど作成した仮想マシンを右クリックして、「接続」をクリックすると、仮想マシンのディスプレイが表示されます。続いて、先ほど作成した仮想マシンを右クリックして、「起動」をクリックすると、仮想マシンが起動してCentOS 7のインストールが始まります。
なお、CentOS 7にはHyperーV統合サービスが標準で入っているので、Hyper-Vを使うからといって何か設定が要るわけではありません。この後、普通にCentOS 7をインストールすればOKです。(CentOS 7のインストール方法は、この記事をご覧ください。)

よろしかったら、Udemyへもお越しくださいませ。LPICレベル1の講座+問題集を提供中です。