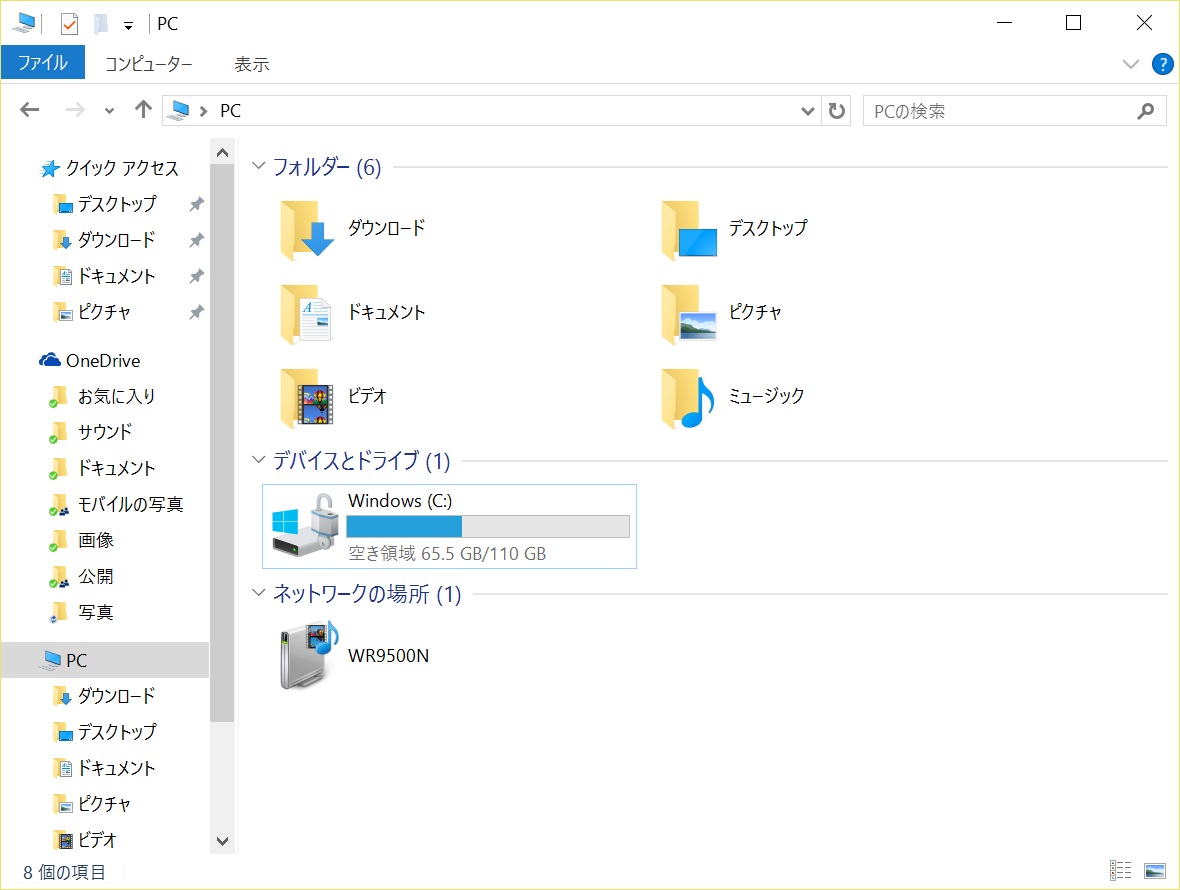(注:Surface Proをお使いの方は、この記事をご覧ください)
Surface 3は、Surfaceシリーズで初めて、携帯電話回線を装備しました。この記事執筆時点では、すべてのモデルに4G・LTE接続が標準装備です。企業向けモデルにはWi-Fiのみのモデルがあるらしいのですが、あのお値段を考えると個人向けにもWi-Fiモデルを出してもいいんじゃないかと思います。
ま、それはさておき、Surface 3はY! mobileが推奨になっているのですが、これはなぜかと言いますと、いわゆるプラチナバンドに対応しているのはY! mobileだけだからで、接続チェックもY! mobileで行っているそうです。ただし、SIMフリーなのでY! mobile以外でも使えます。ジーン吉本はBIGLOBEにしました。
Surface 3で格安SIMを利用する方法を大雑把に説明すると、以下の通りです。
- Surface 3にSIMを挿入する
- WindowsからAPNの設定をする
- 携帯ネットワークに接続する
SIMカードは頻繁に交換しない前提なのか、SIMスロットはわかりにくいところにあります。タイプカバーを外したところ、この写真の赤枠のところにあります。よーく見ると小穴が開いていまして、本体同梱の金具を使って開けます。Windowsをシャットダウンしてから開けましょう。
これがその金具です。棒の部分を奥まで突っ込むと、SIMカードを入れるためのトレイが出てきます。このトレイにSIMカードを載せ、Surface 3に挿入します。このSIMスロット、かなり入れにくくて、ちゃんと入ったと思っても正しく認識されないケースがありますので、気を付けてください。(SIMが正しく挿入しないとどうなるかは、この記事をご覧ください)
この後、WindowsからAPNの設定を行います。ジーン吉本はSurface 3を使っていますが、Windows 10であれば他の機種でも設定方法は同じです。まずは、設定画面から[ネットワークとインターネット]をクリックします。(設定画面の出し方は、この記事をご覧ください)
次に、ネットワークとインターネット画面から、[携帯電話]をクリックします。
格安SIMはNTT docomoの回線を使っているケースが多いので、[JP DOCOMO]と表示されるケースが多いかと思います。そこで、[JP DOCOMO]をクリックします。もしNTT docomo以外の回線を利用している場合、表示は異なります。
続いて、[詳細オプション]をクリックします。
ここから、APN設定を追加します。詳細オプション画面から、[インターネット APN の追加]をクリックします。
APN設定というのは、携帯ネットワークからインターネットにつなぐ際、インターネットの接続先に関する設定です。NTT docomoのスマートフォン場合、インターネットの接続先もNTT docomoでして、APN設定はすでに済ませてあります。ところが、格安SIMの場合、携帯ネットワークはNTT docomoの回線を利用していたとしても、インターネットへの接続には格安SIM運営会社のネットワークを使用します。そこで、NTT docomoから格安SIM運営会社のネットワークにつながるよう、APN設定が要るというわけです。
APNの設定内容は、どの格安SIMと契約したかによって異なります。ジーン吉本はBIGLOBEなので、以下のように設定して[保存]をクリックします。ちなみに、プロファイル名はわかりやすい名前を適当につければOKです。
保存ができたら、[OK]をクリックします。
先ほど作成したAPNを有効にします。プロファイル名をクリックします。
続いて、[適用する]をクリックします。
これでAPNの設定は完了です。[設定]をクリックします。
では、携帯ネットワークに接続してみます。[接続]をクリックします。
エラーメッセージが出ず、接続できれば完了です。
ちなみに、サインイン情報の種類というところには認証プロトコルを選ぶのでして、BIGLOBEの場合は[PAPまたはCHAP]を選ぶことになっています。ただし、Windows 10の場合[PAPまたはCHAP]という選択肢がないので[CHAP]を選んだら、うまくつながりませんでした。そこで、[PAP]を選べばOKでした。もし[PAPまたはCHAP]となっていた場合は、まず[CHAP]を選んで、つながらなかったら[PAP]にするでいいと思います。
Surface 3で4G・LTEを使用した時の感想は、またおいおい紹介したいと思います。

よろしかったら、Udemyへもお越しくださいませ。LPICレベル1の講座+問題集を提供中です。






![Surface 3 設定画面から[ネットワークとインターネット]をクリック](https://www.ai-plus.com/wp-content/uploads/2015/09/2015092607-300x234.jpg)
![Surface 3 ネットワークとインターネットから[携帯電話]をクリック](https://www.ai-plus.com/wp-content/uploads/2015/09/2015092608-300x234.jpg)
![Surface 3 携帯電話画面から[JP DOCOMO]をクリック](https://www.ai-plus.com/wp-content/uploads/2015/09/2015092615-300x234.jpg)
![Surface 3 携帯電話画面から[詳細オプション]をクリック](https://www.ai-plus.com/wp-content/uploads/2015/09/2015092616-300x234.jpg)
![Surface 3 詳細オプションから[インターネット APNの追加]をクリック](https://www.ai-plus.com/wp-content/uploads/2015/09/2015092617-300x234.jpg)
![Surface 3 インターネット APNから[保存]をクリック](https://www.ai-plus.com/wp-content/uploads/2015/09/2015092618-300x234.jpg)
![Surface 3 インターネット APNから[OK]をクリック](https://www.ai-plus.com/wp-content/uploads/2015/09/2015092619-300x234.jpg)
![Surface 3 詳細オプションから[BIGLOBE]をクリック](https://www.ai-plus.com/wp-content/uploads/2015/09/2015092620-300x234.jpg)
![Surface 3 詳細オプションから[適用する]をクリック](https://www.ai-plus.com/wp-content/uploads/2015/09/2015092621-300x234.jpg)
![Surface 3 詳細オプションから[設定]をクリック](https://www.ai-plus.com/wp-content/uploads/2015/09/2015092622-300x234.jpg)
![Surface 3 携帯電話から[接続]をクリック](https://www.ai-plus.com/wp-content/uploads/2015/09/2015092623-300x234.jpg)