先日、QNAPのTS-231のHDDを交換しまして、結果今までQNAPに使っていたHDDが余ってしまいました。そのままではもったいないので、USB接続のディスクケースに入れまして、QNAPにつなぐことにしました。キューティー吉本が使用したディスクケースは、LogitecのLHR-EGEU3F。USB 3.0対応で、HDDアクセスのないときは電源が自動的に落ちる仕組みになっています。バックアップにはもってこいですね。
実は、QNAPのTurbo NASにはUSBインターフェイスがついていまして、ここにUSB接続のHDDをつなぐことができるんですね。で、Turbo NASのデータを、USBドライブへバックアップしようというわけです。USB 3.0なら、十分バックアップ用途に耐えるはず。
USBドライブを接続し、Turbo NASが認識すると、[外部デバイスが検出されました]とポップアップ画面が表示されます。[外部デバイス設定を表示する]をクリックします。
当然ですが、HDDは最初にフォーマットしないと使えません。仮にWindowsで使っていたHDDでも同様。QNAPとWindowsはファイルシステムが違うので、必ずフォーマットしないといけません。[フォーマット]をクリックします。
ファイルシステムとラベル、暗号化を選択します。ファイルシステムはExt4でいいでしょう。後は、ラベルと暗号化(する・しない)を選択して、[フォーマット]をクリックします。
ディスクのフォーマットが始まります。場合によっては数時間かかる場合もありますので、気長に待ちます。
フォーマットが完了すると、外部ディスクとして利用することができます。[File Station]を開くと、[External1]と、先程フォーマットしたときに指定したラベル名が表示されています。これがUSBドライブです。クリックすると、USBドライブの中身が表示されます。
また、外部ドライブを共有して、他のPCからネットワーク経由で参照させることもできます。[コントロールパネル]の[共有フォルダ]を選んで、USBドライブをネットワーク経由で参照させるユーザに対して権限を与えます。
ちなみに、USBドライブをネットワーク経由で参照する方法は、NASのHDDをネットワーク経由で参照するときと全く一緒。フォーマットしたときに指定したラベル名が、そのまま共有名になります。



![QNAP [外部デバイス]から[外部デバイス設定を表示する]をクリック](https://www.ai-plus.com/wp-content/uploads/2016/03/2016030901-300x163.jpg)
![QNAP [外部ストレージ]から[フォーマット]をクリック](https://www.ai-plus.com/wp-content/uploads/2016/03/2016030902-300x163.jpg)
![QNAP [外部ストレージデバイスのフォーマット]から[フォーマット]をクリック](https://www.ai-plus.com/wp-content/uploads/2016/03/2016030903-300x163.jpg)
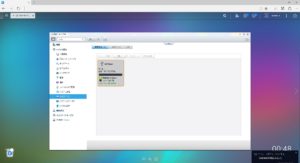
![QNAP [ファイルマネージャ]の[External1]画面](https://www.ai-plus.com/wp-content/uploads/2016/03/2016031001-300x163.jpg)
![QNAP [コントロールパネル]の[共有フォルダ]画面 外部デバイスが[External1]と表示されている](https://www.ai-plus.com/wp-content/uploads/2016/03/2016031002-300x163.jpg)
