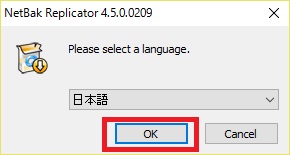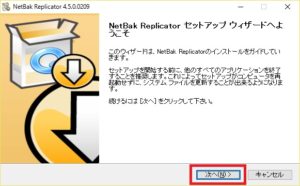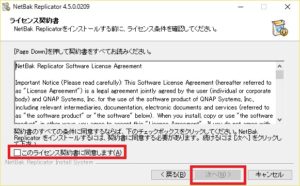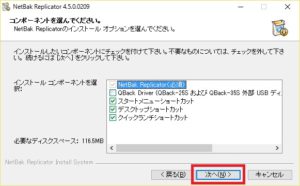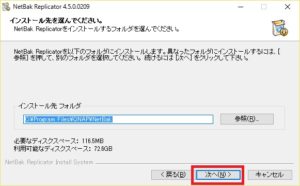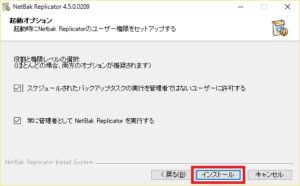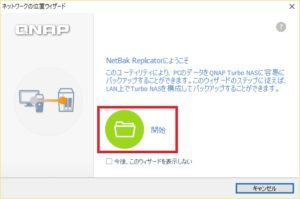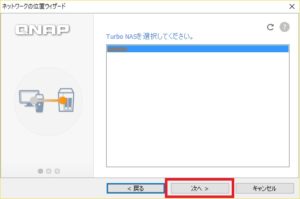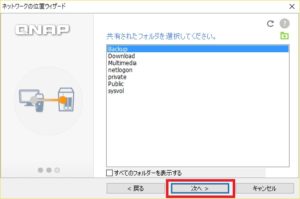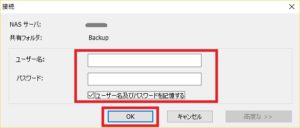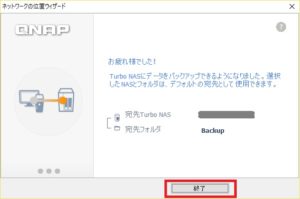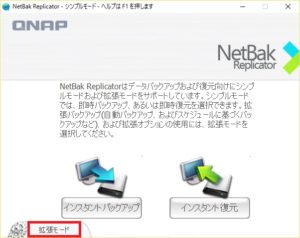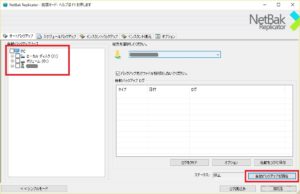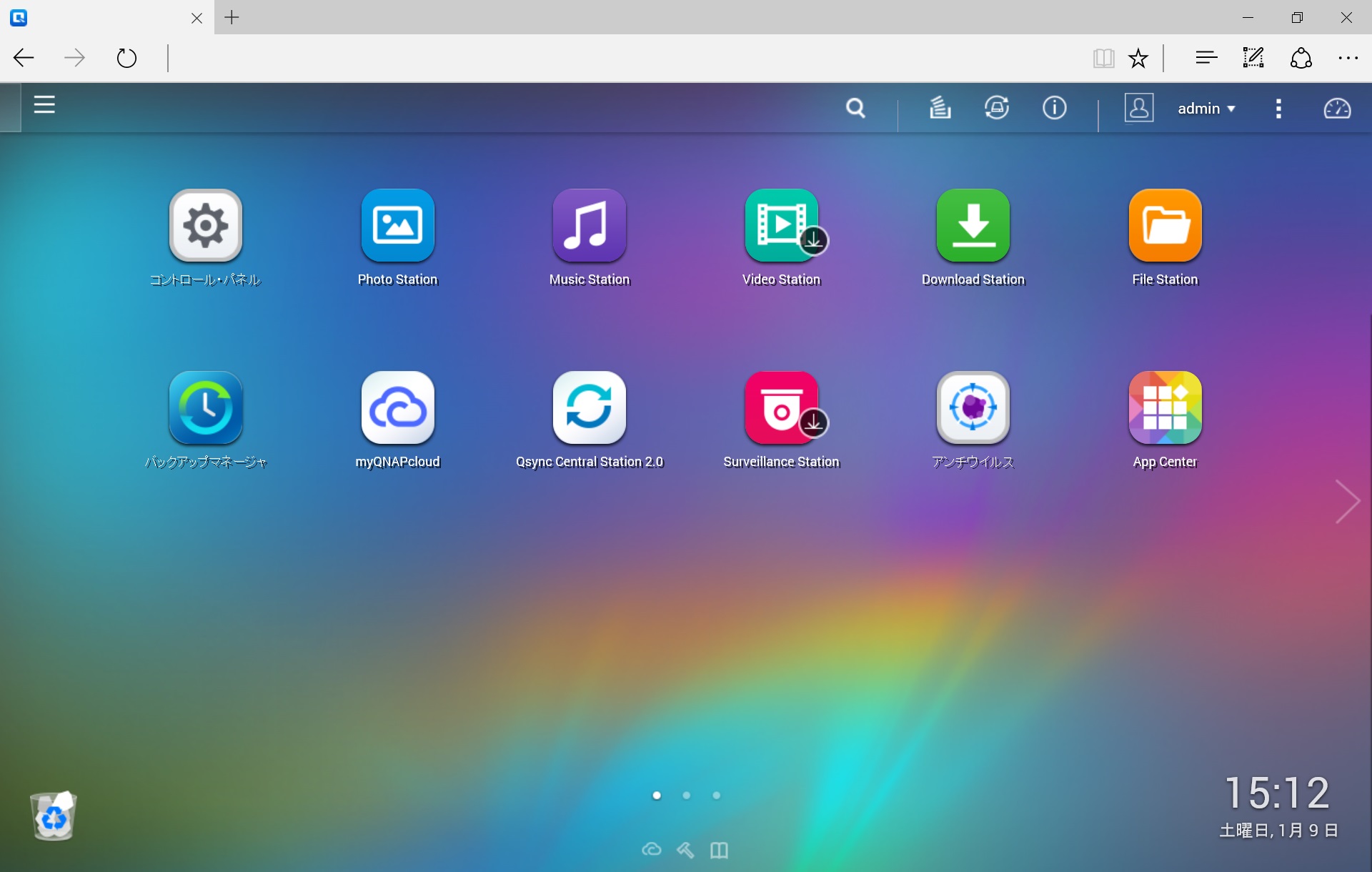NASの効果的な利用方法の一つが、バックアップ先のファイル置き場です。なぜかと言いますと、HDDが壊れた時に備えてバックアップを取る以上、WIndowsなりデータなりが置いてあるHDDと同じ場所にバックアップを置いたのでは、HDDが壊れるとバックアップも失うため、意味がなくなってしまうからです。だからと言って、全部のPCに増設HDDをつけれられないし。なので、バックアップはNASに置いてしまおうというわけです。こうすると、NAS1台で複数台のPCのバックアップを置くことができるというわけです。
QNAPには、NetBak Replicatorというバックアップツールが付いてきます。正確に言うと、QNAPのWebサイトから無料でダウンロードできます。セットアッププログラムを起動し、言語を選択すると、[NetBak Replicator セットアップ ウィザードへようこそ]画面が現れます。[次へ]をクリックします。
[このライセンス契約書に同意します]をチェックして、[次へ]をクリックします。
インストールコンポーネントを選択します。特に変更する必要はないでしょう。[次へ]をクリックします。
インストール先のフォルダを指定します。通常、変更する必要はないと思います。[次へ]をクリックします。
起動オプションの選択画面です。[スケジュールされたバックアップタスクの実行を管理者ではないユーザーに許可する]と[常に管理者として NetBak Replicator を実行する]をチェックして、[インストール]をクリックします。
インストールが終わると、[ネットワークの位置ウィザード]が起動します。このウィザードから、バックアップの配置先NASと共有フォルダを選びます。まずは、[開始]をクリックします。
すると、ネットワークの中からQNAPのTurbo NASを探してくれます。バックアップの保存先のNASを指定して、[次へ]をクリックします。
NASの共有フォルダを選択して、[次へ]をクリックします。バックアップの保存先は、専用の共有フォルダを作ったほうがいいと思います。キューティー吉本は、Backupという共有フォルダを作りました。ちなみに、バックアップは\\ホスト名\共有フォルダ名\NetBakDataの配下に保存されます。
バックアップ先の共有フォルダへ書き込む権限を持つユーザーのユーザー名とパスワードを入力して、[次へ]をクリックします。ここで指定したユーザーが権限を持っていなかったり、パスワードが間違っていたりするとバックアップを配置できません。
これで、バックアップの保存先の設定は完了です。[終了]をクリックします。
NetBak Replicatorを最初に起動すると、シンプルモードで起動します。シンプルモードでは、インスタントバックアップと言ってファイルを指定した即時バックアップと、インスタント復元と言ってファイルを指定した即時リストアしかできません。ここでは[拡張モード]をクリックして、詳細な設定を行います。
詳細モードでは、自動バックアップの設定ができます。自動バックアップを設定すると、ファイルが変更されるたびに、自動的にバックアップされます。自動バックアップの対象とするフォルダやファイルを選択して、[自動バックアップの開始]をクリックすると、バックアップの取得(・・・と言わずに同期と呼ぶ)が開始されます。
しかし、この自動バックアップ機能、一見すると便利そうに見えて、意外と使えなかったりします。まず、ファイルを変更するたびに自動的にバックアップされるため、もし誤ってファイルを保存したり、ファイルを破損した場合、正常なファイルを消して異常なファイルを自動バックアップしてくれるんです。なので、間違えてファイルを壊してしまったとき、壊す前の状態に戻すことができないんです。
しかも、自動バックアップを有効にすると、PCを起動するたびに自動バックアップを実行しようとするらしく、自動バックアップの対象ファイルのサイズが大きいとPCの起動が極端に遅くなる現象が発生します。なので、キューティー吉本的には自動バックアップ機能はお勧めできません。
なので、スケジュールバックアップを設定して、決まった日時に定期的にバックアップを取ったほうがいいと思います。しかし、これも過信は禁物です。どういうことかと言いますと、一口にバックアップと言っても目的が2つありまして・・・
- ファイルの破損に備えて取得するバックアップ
- いざPCが起動できなくなった時に備えて取得するバックアップ
このうち、NetBak Replicatorでカバーできるのは前者のみで、万一PCが起動できなくなった時に、NetBak ReplicatorのバックアップからPCを復旧することはできないんです。なので、イメージバックアップを別途取っておく必要があります。(イメージバックアップの取り方は、Windows 8.1はこの記事を、Windows 10はこの記事をご覧ください)
確かに、バックアップを取らないよりははるかにましなのですが、NetBak Replicatorは使いものにならないと感じました。別途バックアップツールを入手して、QNAP NASに保存した方がいいと思います。

よろしかったら、Udemyへもお越しくださいませ。LPICレベル1とITパスポートの講座+問題集を提供中です。